Updated May 2024: Stop getting error messages and slow down your system with our optimization tool. Get it now at this link
- Download and install the repair tool here.
- Let it scan your computer.
- The tool will then repair your computer.
Windows 10 has a clever feature that lets you project your current screen onto another monitor. You can use different options like duplicate, expand, etc. Everything is fine until you get the error “Your PC cannot project to another screen” when pressing Windows + P.
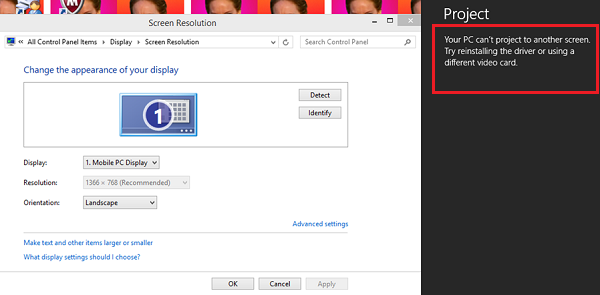
This error is very common and means that you need updated video drivers or that there may be a problem with the cables. Don’t worry, this is a very common bug that can be fixed with very simple workaround solutions.
Complete error message:
Your PC can’t project to another screen, Try reinstalling the driver or using a different video card.
Performing Hardware and Device Troubleshooting

Hardware and device troubleshooting checks for changes and problems with hardware connections and associated drivers. It corrects problems as far as possible.
- Click Start, and then go to Settings > Updates and Security > Troubleshooting.
- Select and run the hardware and device troubleshooter from the list.
- Restart the system as soon as it is ready.
Check your hardware settings
May 2024 Update:
You can now prevent PC problems by using this tool, such as protecting you against file loss and malware. Additionally, it is a great way to optimize your computer for maximum performance. The program fixes common errors that might occur on Windows systems with ease - no need for hours of troubleshooting when you have the perfect solution at your fingertips:
- Step 1 : Download PC Repair & Optimizer Tool (Windows 10, 8, 7, XP, Vista – Microsoft Gold Certified).
- Step 2 : Click “Start Scan” to find Windows registry issues that could be causing PC problems.
- Step 3 : Click “Repair All” to fix all issues.
Sometimes this error can be caused by small errors. Before trying additional solutions, please make sure that your computer’s connection cables and the additional monitor are all connected to the correct ports such as VGA, HDMI, and that the connections are not interrupted.
Updating the video drivers

Your display drivers may be obsolete or damaged. As we all know, Windows continues to update, and so video cards also respond to updates by implementing their own updates. If the new drivers aren’t stable, we’ll force your computer to install the default drivers first. If the default driver installation does not work, we will install the latest drivers after downloading them from the manufacturer’s website.
- Follow the instructions in our article on how to start your computer in Safe Mode.
- After starting in safe mode, press Windows + R and type “devmgmt.msc” in the dialog box and press Enter.
- In Device Manager, expand the Display Adapters section and right-click your display hardware.
- Select the Uninstall Device option. Windows opens a dialog box to confirm your actions, press Ok and continue.
- Restart your device.
Run SFC

You may not be able to connect your Windows computer to your projector due to system damage. To resolve this problem, you must perform an SFC scan. The System File Checker utility quickly analyzes and fixes problems with system files.
Expert Tip: This repair tool scans the repositories and replaces corrupt or missing files if none of these methods have worked. It works well in most cases where the problem is due to system corruption. This tool will also optimize your system to maximize performance. It can be downloaded by Clicking Here
