Updated February 2025: Stop getting error messages and slow down your system with our optimization tool. Get it now at this link
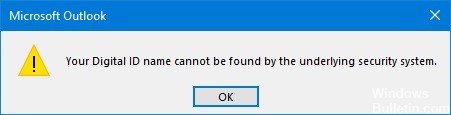
If you use a digital certificate, you may sometimes have trouble getting Outlook to work with your certificate. When you open encrypted emails, your email client reports that the underlying security system could not find your digital ID. If this is a temporary problem, restarting Outlook should help resolve the issue. If the problem persists, perform the following troubleshooting steps.
What is a numeric identifier name?
A numeric identifier allows you to send digitally signed messages using Microsoft Outlook. A numeric identifier – also known as a digital certificate – helps confirm your identity and protect the authenticity of your e-mail message from tampering. You can also encrypt messages to improve data security.
What is email encryption in Microsoft Outlook?
Simply put, email encryption in Microsoft Outlook means converting plain, readable text into encrypted ciphertext. As you may know, encryption uses two separate keys: One private key belongs to the legitimate recipient, and the other is a public key. The combination of these two keys allows the message to be decrypted so that the recipient can read it. This provides the user with the highest level of security, ensuring their data is protected from third parties.
What causes the error message “Your numeric identifier name cannot be found”?
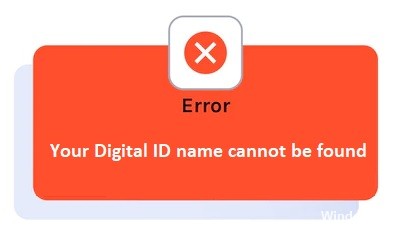
In some cases, the error is only temporary, but some users keep getting it. There is no specific reason for the error, but after investigating, we found that the main cause of the error is related to the Outlook build.
- When running the Outlook build 16.0.8518.1000, Microsoft updated the default backup algorithm from 3DES to AES256. Therefore, if the user is using Outlook build 16.0.8518.1000 or later providing encrypted emails and the recipient tries to open it using only 3DES certificate encryption capabilities, an error message is displayed.
- Another possible reason for the error to appear is either that you are not using a certificate to decrypt the email, or that you both with a bot certificate and need to reconfigure some settings.
Here are the main problems that cause this error. There are several approaches to solving this problem, some of which are complex and some of which are not. Next, we’ll look at a few proven methods for solving this problem.
You can now prevent PC problems by using this tool, such as protecting you against file loss and malware. Additionally, it is a great way to optimize your computer for maximum performance. The program fixes common errors that might occur on Windows systems with ease - no need for hours of troubleshooting when you have the perfect solution at your fingertips:February 2025 Update:
How to troubleshoot the “Your numeric identifier name cannot be found” error
Check your certificate
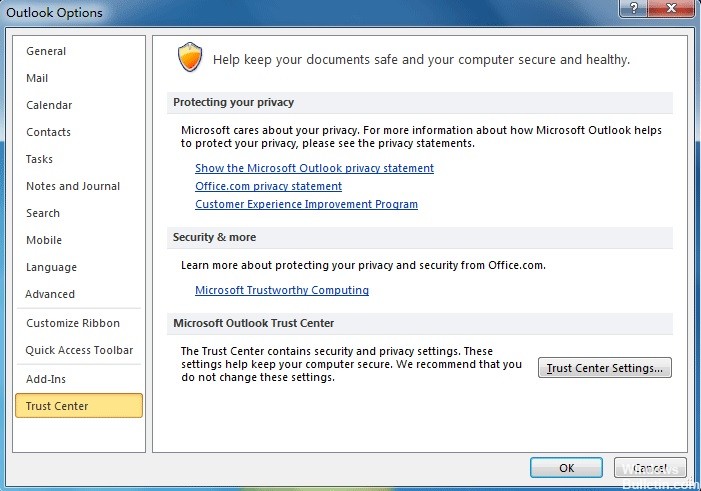
The first thing to do is to check if you have a certificate installed. If you do not have a certificate, your email cannot be encrypted.
To check this, follow these steps:
- Start Outlook and click File > Preferences.
- Then click Trust Center in the sidebar.
- Then click Trust Center Options under Microsoft Outlook Trust Center.
- Go to the Email Security option and look for Certificate Title next to the Settings button.
- Now open the certificate title and check to see if it’s blank or not.
- Then click the Settings button and select the certificate.
- If the certificate is blank, install it and then check if the error persists.
Removing problematic sender certificates
It is possible that the error is due to a problematic sender certificate, so here is a suggestion to find certain certificates and remove them.
To do this, perform the following steps:
- Click the Start button and type MMC (Memory Management Console) in the search box.
- Run the command. When the command window opens, press CTRL+M.
- Then double-click Certificates, select My User Account and click OK.
- Now Certificates – Current User, then Other People, and finally Certificates.
- Delete the problem sender’s certificates here.
- Then, Close and Save your Console settings to Console1 yes.
- Check if the Outlook bug still exists or if it has been resolved.
Enable Secure Email with Client Authentication
In the experience of many trusted users, enabling the Secure Email with Client Authentication option seems to work and solves their problems. We’ll take a look at this issue as well. Listed below are the steps required to perform this action.
- Now click on the Internet option, and then click on the Content tab.
- Here, click on Certificates under the Content tab and then click on Personal.
- Now select the Advanced option and find the Client authentication and secure email option under the certificate subject.
- Check the box next to it. Click OK to confirm the changes.
Chances are, your problems are now solved. However, you can check to see if it worked or not.
Deleting and reading contacts
Delete and read contacts – This method helps many people to fix the error:
- Open Outlook, and then click Delete Contact.
- Then click on the contact To send a signed email.
- Right-click on the sender’s name and click Add to Contacts.
- Now click Certificates and choose Cert > Properties.
- Then click Trust, and then select the Explicitly trust this certificate option.
- Click OK to save the settings and close.
- Again, select the Make Contact Send Encrypted Email option and right-click on the name of the reply sender.
- Then click Add to contacts and the Update option.
- Finally, save and close the contact.
- Now check to see if the error has been fixed.
This step will help you add and fix the corrupted certificate chain to possibly fix the error in your case.
Expert Tip: This repair tool scans the repositories and replaces corrupt or missing files if none of these methods have worked. It works well in most cases where the problem is due to system corruption. This tool will also optimize your system to maximize performance. It can be downloaded by Clicking Here
Frequently Asked Questions
What is my outlook Digital ID Name?
In the Microsoft Outlook Trust Center section, click Trust Center Settings. On the Email Security tab, in the Digital IDs (Certificates) section, click Get Digital ID. Enter your name in the Digital ID Name field.
How do I enable digital signature in Outlook?
- Click Options in the message.
- In the Other Options group, click the dialog box launch menu in the lower right corner.
- Click Security Settings, then select the Add digital signature to this message check box.
- Click OK, then Close.
Why can't I open encrypted emails in Outlook?
This happens because the recipient is trying to open the email in "cached sharing mode," which does not allow encrypted emails.
How do I add my digital ID to Outlook 2016?
- Open Outlook.
- Go to your Trust Center.
- Select "Email Security."
- Click on "Import/Export."
- Select your email signature certificate.
- Click the "Open" button.
- Enter the certificate password and digital identifier name.
- Click the "OK" button.
