Updated February 2025: Stop getting error messages and slow down your system with our optimization tool. Get it now at this link
- Download and install the repair tool here.
- Let it scan your computer.
- The tool will then repair your computer.
Some Xbox One users contacted us with questions after seeing the 0x87dd0004 error code every time they rebooted their console after a login process failure. It wouldn’t have been a big deal if the problem was one annoying error code. However, most affected users report that they cannot play a game that requires an active connection to the Xbox Live.

We investigated this particular problem by looking at various user reports and trying various potential fixes that were successfully provided by users in a similar situation. In fact, there are different situations that may lead to 0x87dd0004.
Some of the possible causes of an Xbox 0x87dd0004 error code
- This Xbox error code can occur when there is not enough free hard disk space.
- If your graphics card drivers are not compatible, you can also easily get an Xbox error code.
- If the device or system driver is damaged, you may also have a problem with Xbox while the services are running.
- An Internet connection problem with the Xbox system may also cause an Xbox error.
- An Xbox error code 0x87dd0004 can also occur when trying to upload content to an Xbox One console.
Therefore, these are some of the reasons responsible for the Xbox 0x87dd0004 error code. We will now move on to the next section of this article to discuss the solution for the fixing process.
Try to download the content again.
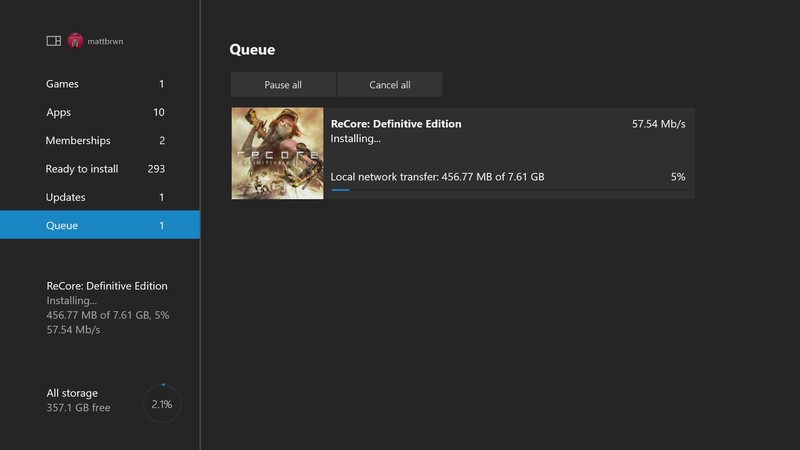
On Xbox One
- Select My Games and Applications> Show All> Queue.
- Select the game or application you want to download.
- If you see the status “Waiting” or “Suspended”, select the game or application, press the menu key, and then select “Continue Anyway”.
On a PC with Windows 10
- Open the Microsoft Store application.
- Select the ellipsis (…) in the upper right corner.
- Select My library.
- If the application says “Install”, click this button. When “Suspended” is displayed, select the “Restore” icon next to the loading status bar.
February 2025 Update:
You can now prevent PC problems by using this tool, such as protecting you against file loss and malware. Additionally, it is a great way to optimize your computer for maximum performance. The program fixes common errors that might occur on Windows systems with ease - no need for hours of troubleshooting when you have the perfect solution at your fingertips:
- Step 1 : Download PC Repair & Optimizer Tool (Windows 10, 8, 7, XP, Vista – Microsoft Gold Certified).
- Step 2 : Click “Start Scan” to find Windows registry issues that could be causing PC problems.
- Step 3 : Click “Repair All” to fix all issues.
Check the status of the Xbox Live services
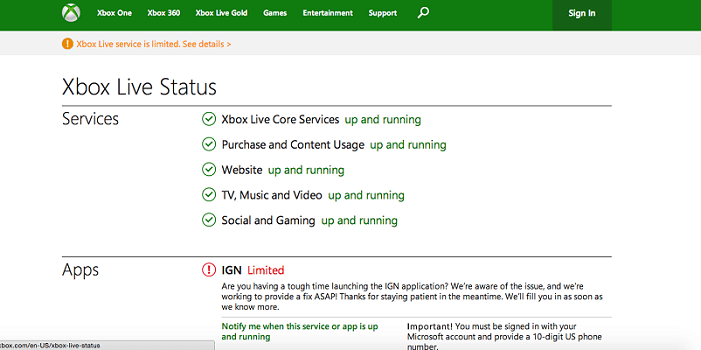
- Check the status of Xbox Live on the network.
- If all services are running normally, proceed to the following solution.
- If you have problems with any of the services, it means that the problem is related to the server and should be corrected by Microsoft soon.
Turn off the console and then on again
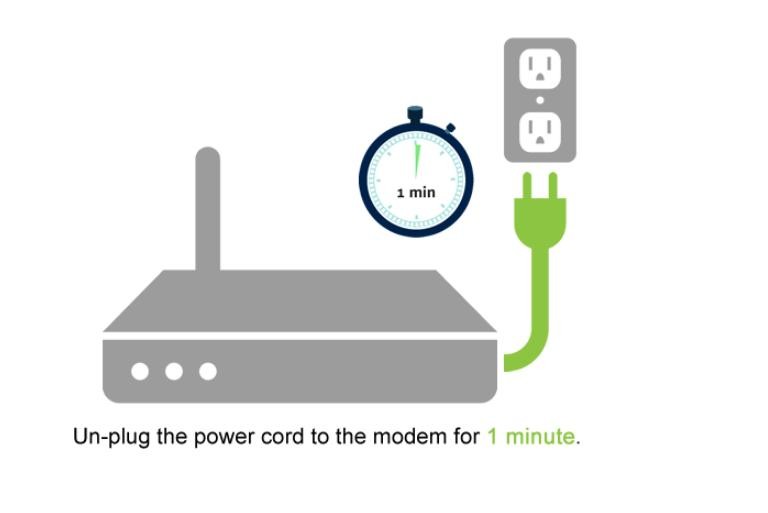
- Press and hold the power button on the console for 10 seconds.
- When the console is off, unplug it.
- Hold it separately for a minute or two.
- Now plug the console into a power outlet and restart it.
- Check if the problem persists.
Check your Internet connection and check it on your Xbox console.
If your Internet connection is slow, there is a good chance that you are facing this problem. The only solution to this problem is to restart the router and then test the network through the Xbox console.

To do this you need to do the following steps:
- First, click “Power” on the back of the router to turn it off.
- Then unplug the power cord of the router from the electrical outlet and also unplug the LAN or Ethernet cable. Then wait a few minutes.
- Then reconnect the LAN cable to the back of the router and plug the power cord into a power outlet.
- Then turn the router on and check the “Network” indicator.
- If a network connection is available, check the Internet connection on the Xbox One console. To do so, follow these steps.
- Locate and press the “X” key on the console controller. This will start the manual.
- When a new page appears called “Guide”, search and select the “Settings” option.
- When a new page with the name “Settings” appears, search and select the “All Settings” option.
- On the “All Settings” page, select Network. Now click on the “Network Settings” option on the “Network” page.
- Then on the Network Settings page find and tap Check network connection.
- After checking the network connection, try to connect to the Xbox console.
Expert Tip: This repair tool scans the repositories and replaces corrupt or missing files if none of these methods have worked. It works well in most cases where the problem is due to system corruption. This tool will also optimize your system to maximize performance. It can be downloaded by Clicking Here
