Updated February 2025: Stop getting error messages and slow down your system with our optimization tool. Get it now at this link
- Download and install the repair tool here.
- Let it scan your computer.
- The tool will then repair your computer.
“Windows cannot be installed on this disk” is a common error when installing Windows 10, but repairing it is not as complicated as it seems.
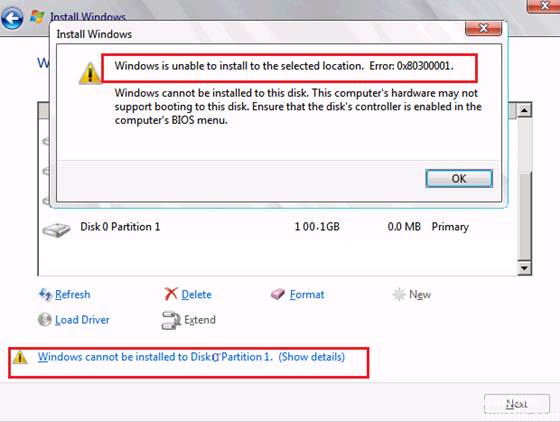
If you try to install Windows 7 or 8 on a system with the internal SAS controller for hard disks, you may receive the message “Windows cannot be installed on the hard disk # partition #”. If you select the displayed partition and click Next, the message “Windows could not be installed in the selected location” may appear as follows:
“Windows cannot be installed to this disk. The selected disk has an MBR partition table. On EFI systems, Windows can only be installed to GPT disks.”
This is usually due to the incompatibility of the hard disk configuration and the Bios version of the computer.
MBR and GPT are two formats of the hard disk. MBR stands for Master Boot Record, and GPT stands for GUID Partition Table. This is the traditional partition structure for hard disk partition management, and is widely used by the majority of users because of its compatibility with most systems. The GPT partition style is a new standard for disk partitioning that defines the partition structure using the GUID. It is part of the UEFI standard, which means that the UEFI-based system must be installed on a GPT hard disk.
Starting in Legacy or UEFI mode / BIOS input
In legacy mode, the hard disk that Windows starts uses the MBR (Master Boot Record) partitioning scheme. Conversely, if the system is configured for UEFI mode, the hard disk that Windows starts is configured with the GPT partitioning scheme (GUID Partition Table).
MBR has been in existence since 1983, while UEFI (Unified Extensible Firmware Interface) has been in existence since about 2005, but has not really established itself in recent years. The main difference is that legacy mode supports up to 4 primary partitions and partition sizes of up to 2 TB of data, while GPT does not have these limitations.
February 2025 Update:
You can now prevent PC problems by using this tool, such as protecting you against file loss and malware. Additionally, it is a great way to optimize your computer for maximum performance. The program fixes common errors that might occur on Windows systems with ease - no need for hours of troubleshooting when you have the perfect solution at your fingertips:
- Step 1 : Download PC Repair & Optimizer Tool (Windows 10, 8, 7, XP, Vista – Microsoft Gold Certified).
- Step 2 : Click “Start Scan” to find Windows registry issues that could be causing PC problems.
- Step 3 : Click “Repair All” to fix all issues.
To use the GPT partitioning scheme: Turn on the computer and enter the BIOS, then (usually) go to the Boot menu and switch from Legacy and UEFI. If you do not see the option in the start menu, it may be in another location – continue the search. See this image that shows the start menu and changes the UEFI option to Legacy as an example.
To use the MBR partitioning scheme: Turn on the computer and enter the BIOS, then (usually) go to the Boot menu and switch from UEFI to Legacy. If you do not see the option in the start menu, it may be in another location – continue the search. See this image that shows the start menu and changes the UEFI option to Legacy as an example.
Clean the hard disk and convert it to MBR at the command prompt.
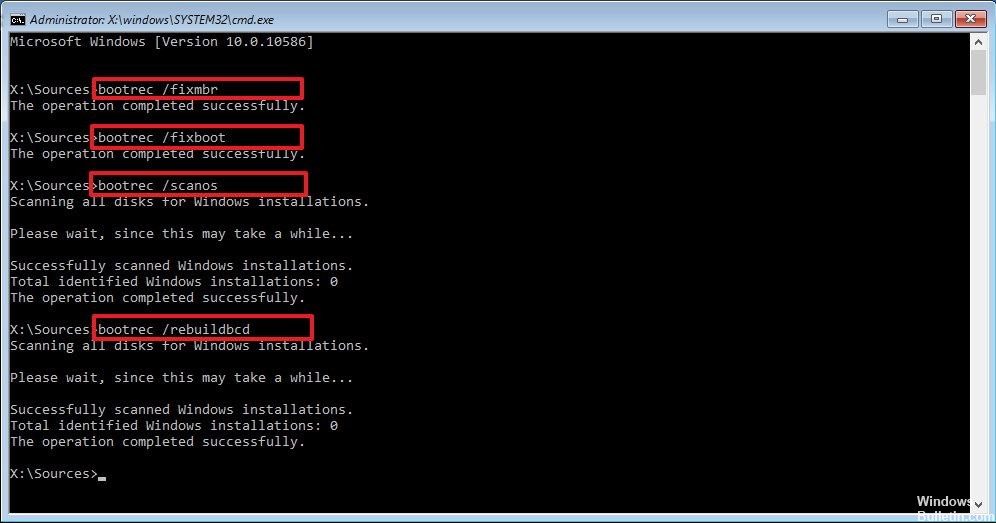
Step 1 Save all your data on the GPT disk you want to convert because the process deletes all data.
If you can’t afford to clean your hard drive or don’t want to make an effort to back up the data, you can convert GPT to MBR by following the steps in solution 3 that don’t interfere with existing data.
Step 2 Execute the command prompt. Boot your computer from the Windows installation disc and go to System Restore Options, where you can select Command Prompt.
Delete your partitions
If the partitions on your hard disk have been incorrectly configured to use the MBR partition table, the best thing you can do is simply delete your partitions. This method is only recommended for users who are willing to lose data on their hard disk. For example, if you are reinstalling without personal files, you should check this!
- Insert the installation bracket and start the computer. Setting the language, time and date, etc.
- If you have never installed Windows 10 on this computer before, the Windows Activation screen appears. Enter your Windows 10 key here. If you do not have one, but you have a valid key 7, 8 or 8.1, enter it here instead. You can also skip this part and enter the key once the installation is complete.
- In general, follow the installation process until you see the “What type of installation do you want” screen. Select the Customize option to ensure that you are performing a reinstallation and not an upgrade installation, which is very different.
Expert Tip: This repair tool scans the repositories and replaces corrupt or missing files if none of these methods have worked. It works well in most cases where the problem is due to system corruption. This tool will also optimize your system to maximize performance. It can be downloaded by Clicking Here
