Updated February 2025: Stop getting error messages and slow down your system with our optimization tool. Get it now at this link
- Download and install the repair tool here.
- Let it scan your computer.
- The tool will then repair your computer.
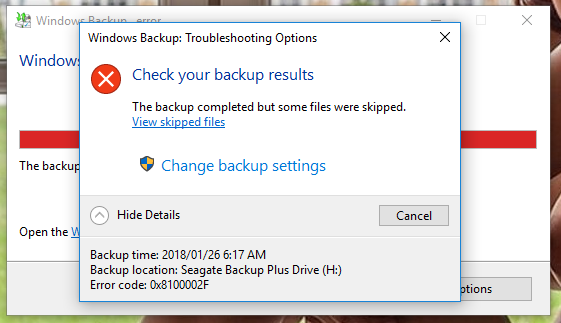
If you have encountered backup error 0x8100002F when backing up files in Windows 10, this article might be helpful. This Windows backup error can occur when you are trying to copy system files or create a system image, or when Windows is trying to back up files to Contacts, or when the system cannot find the specified file. This article describes a few simple fixes that can fix this error.
Moving the problematic library folder
- If the error message appears, check the location marked as an inaccessible path. In our example it is the C: \ Users \ \ Contacts.
- Once you recognize the problematic library folder, open your explorer and navigate to the desired location. Once there, right-click on the desired library and select “Cut” from the context menu that appears.
- Then move the file from the Windows backup area. If you have an external or separate drive, move it there and create a separate folder.
- After moving the problem library, retry the Windows backup and see if the problem is resolved.
February 2025 Update:
You can now prevent PC problems by using this tool, such as protecting you against file loss and malware. Additionally, it is a great way to optimize your computer for maximum performance. The program fixes common errors that might occur on Windows systems with ease - no need for hours of troubleshooting when you have the perfect solution at your fingertips:
- Step 1 : Download PC Repair & Optimizer Tool (Windows 10, 8, 7, XP, Vista – Microsoft Gold Certified).
- Step 2 : Click “Start Scan” to find Windows registry issues that could be causing PC problems.
- Step 3 : Click “Repair All” to fix all issues.
Run the system file checker

- Boot your computer from the Windows installation media.
- On the Language Options screen, click Next.
- Select Restore Computer.
- Then select Troubleshooting> Advanced Options> Command Prompt.
- Type BCDEDIT and press Enter.
- Locate the drive letter where Windows is installed.
- At the command prompt, enter the following command to scan and restore system files. * *
sfc / scannow / offbootdir = : \ / offwindir = <windows_disk_: \ windows
- Replace “” with the drive letter where Windows is installed. ** **.
Use registry editor
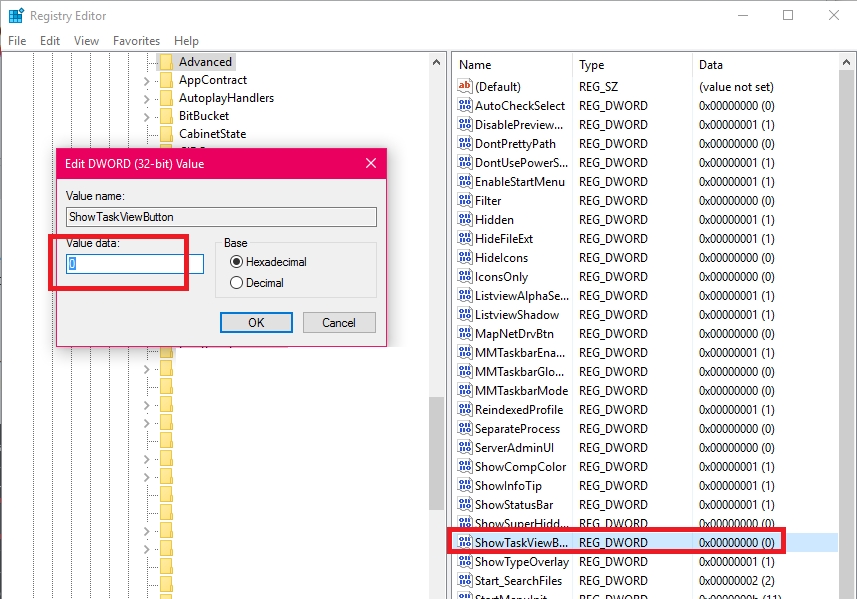
Some user profile keys may not be available in the registry editor. Thus, deleting these keys may solve your Windows backup problem. Before you try this option, it is recommended that you back up the registry editor so that you can restore it later in case of an error. Now perform the following steps:
- Open the registry editor.
- Navigate to the ProfileList registry section. The path is:
- HKEY_LOCAL_MACHINE> SOFTWARE> Microsoft> Windows NT> Current Version> ProfileList
- Select the folder under the ProfileList button
- On the right side, find the ProfileImagePath string value
- If the value exists, this user profile folder is fine
- If the value does not exist, delete the whole folder
- Repeat the above steps for the other folders in the ProfileList folder.
Update or remove the NVIDIA USB EHCI chipset
If error 0x8100002F occurs due to a conflict between the NVIDIA USB Enhanced Host Controller Interface (EHCI) chipset driver and the generic equivalent, updating or uninstalling the NVIDIA USB EHCI chipset driver can resolve the issue.
Several affected users experiencing the same problem have been able to resolve the issue by updating the specific Nvidia driver or uninstalling it and allowing a generic driver to take its place.
To simplify this process, simply follow the step-by-step instructions below:
- Press the Windows +, R keys to open the “Run” dialog box. Then type “devmgmt.msc” in the text box and press Enter to open the Device Manager utility.
- In Device Manager, scroll through the list of installed devices and expand the USB Connector Manager drop-down menu.
- In USB Connector Manager, right-click the NVIDIA USB EHCI chipset entry and choose “Update Driver” from the context menu.
- On the next screen, click “Automatically check for driver updates. If a new version is found, follow the instructions on the screen to complete the installation of the new driver.
- Note. If the utility does not find a new driver version, simply right-click on it and select “Uninstall Device” on the context menu. This will remove the highlighted drive provided by NVIDIA and replace it with the generic equivalent.
- Reboot your computer and see if the problem is resolved.
Expert Tip: This repair tool scans the repositories and replaces corrupt or missing files if none of these methods have worked. It works well in most cases where the problem is due to system corruption. This tool will also optimize your system to maximize performance. It can be downloaded by Clicking Here
