Updated February 2025: Stop getting error messages and slow down your system with our optimization tool. Get it now at this link
- Download and install the repair tool here.
- Let it scan your computer.
- The tool will then repair your computer.
In most cases, updates are useful for fixing bugs and introducing new features. However, they are always prone to bugs and other problems. You probably found this blog article because you wanted to know how to fix error 0x80240017. Well, you’re in luck because we have some solutions for you. After reading this article to the end, you will know exactly what causes the error 0x80240017. You will also be able to solve the problem without much effort.
Why does error 0x80240017 occur
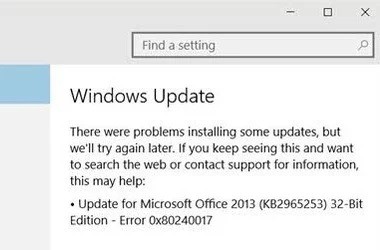
Before you start fixing the 0x80240017 error, you need to know the causes of the 0x80240017 Windows error. Some of these causes are listed below:
- Outdated drivers.
- Infection by a virus or malware.
- Missing important system files.
- Damaged or incorrect registry entries.
- Incomplete installation of Windows updates.
- Incorrect uninstallation of applications or hardware.
- Installation of third-party applications or Windows updates that corrupt system files.
How to troubleshoot error 0x80240017
Run the windows update troubleshooter

This utility can help you resolve issues with missing or damaged files, as well as problems that prevent updates from being installed correctly. Here’s how to run the Windows update troubleshooter on your system:
- Press the Windows key, then type “troubleshoot”.
- Select “Troubleshoot” from the search results.
- Under “Get up and running,” select “Windows Update.”
- The troubleshooter will now scan your system for any problems that could be preventing updates from being installed correctly.
- If any issues are found, follow the on-screen instructions to fix them.
- Once the troubleshooter has finished, try running the Windows Update again and see if the problem has been resolved.
Run SFC scan

To run an SFC scan on Windows 10, follow these steps:
- Open the Start menu and type ‘cmd’.
- Right-click on the ‘Command Prompt’ option and select ‘Run as administrator’.
- Type ‘sfc /scannow’ into the Command Prompt window and press Enter.
- The scanning process will take some time to complete. Once it is finished, you will see a message indicating whether or not any corrupt files were found.
- If corrupt files were found, they will be repaired automatically. Reboot your computer and run the scan again to confirm that the issue has been resolved.
February 2025 Update:
You can now prevent PC problems by using this tool, such as protecting you against file loss and malware. Additionally, it is a great way to optimize your computer for maximum performance. The program fixes common errors that might occur on Windows systems with ease - no need for hours of troubleshooting when you have the perfect solution at your fingertips:
- Step 1 : Download PC Repair & Optimizer Tool (Windows 10, 8, 7, XP, Vista – Microsoft Gold Certified).
- Step 2 : Click “Start Scan” to find Windows registry issues that could be causing PC problems.
- Step 3 : Click “Repair All” to fix all issues.
Run DISM tool
The DISM tool is a great way to fix many common problems with Windows 10, such as corrupt files, incorrect permissions, and other issues. Here’s a quick list of steps on how to run the DISM tool on Windows 10:
- Press the Windows key + R to open the Run dialog box.
- In the Run dialog box, type “cmd” and press Enter.
- In the command prompt window, type “dism /online /cleanup-image /scanhealth” and press Enter.
- Wait for the scan to complete. If any problems are found, the DISM tool will automatically fix them.
- Type “dism /online /cleanup-image /restorehealth” and press Enter.
- Wait for the restore operation to complete. This may take a few minutes.
- Close the command prompt window and restart your computer. Your Windows 10 should now be working correctly.
Run a virus scan on your computer
Open your antivirus software. Look for an icon on your taskbar or find the program in your list of apps. If you don’t have any antivirus software installed, now is the time to download and install it. Windows 10 includes Microsoft Defender Antivirus, which is a good option.
Once your antivirus program is open, look for a “Scan” button. This will start the process of scanning your computer for viruses. Depending on how many files you have and how well your computer is running, this can take anywhere from a few minutes to an hour.
While the scan is running, you may see a list of files that are being scanned as well as any viruses that are found. If any viruses are found, the program will usually prompt you to take action, such as quarantining or deleting the infected file. Once the scan is complete, you should be free of any malware!
Update device drivers
Drivers are the files that enable Windows 10 to communicate with the hardware devices connected to your computer. When you buy a new device, such as a printer or scanner, you need to install its driver in order for it to work properly. Similarly, if you upgrade to a new version of Windows 10, you’ll need to update your existing device drivers to ensure compatibility. Updating device drivers is relatively easy, and there are a few different ways to do it. Here’s a step-by-step guide:
- Open the Start menu and search for Device Manager.
- In Device Manager, expand the category of the device you want to update.
- Right-click on the device and select Update Driver.
- In the popup window, select Search automatically for updated driver software. Windows will then search online for the latest drivers and install them automatically.
- Restart your computer for the changes to take effect.
Expert Tip: This repair tool scans the repositories and replaces corrupt or missing files if none of these methods have worked. It works well in most cases where the problem is due to system corruption. This tool will also optimize your system to maximize performance. It can be downloaded by Clicking Here
Frequently Asked Questions
What does the 0x80240017 error mean?
Error 0x80240017 is caused by missing, damaged or incorrect system files. In this case, the problem can be solved by running the System File Checker (SFC) program. The SFC scan should be able to detect and fix system-related problems.
How to Fix Windows Update error 0x80240017?
- Reset Windows Update components.
- Install the printer driver manually (if applicable).
- Use Windows Update to troubleshoot the problem.
What causes the error 0x80240017?
- Outdated drivers.
- Missing important system files.
- Infection by a virus or malware.
- Damaged or incorrect registry entries.
- Incomplete installation of Windows updates.
