Updated July 2024: Stop getting error messages and slow down your system with our optimization tool. Get it now at this link
- Download and install the repair tool here.
- Let it scan your computer.
- The tool will then repair your computer.
Windows 10 is one of the best-operating systems available today. Millions of people rely on this operating system for unparalleled computing solutions. This operating system has many tools and services that make it the preferred choice. Unfortunately, while you can expect exceptional reliability and performance, you can also run into bugs. A common example of this is the Windows Update error code, such as the 0x8024a105 update error.
Why does error 0x8024a105 occur
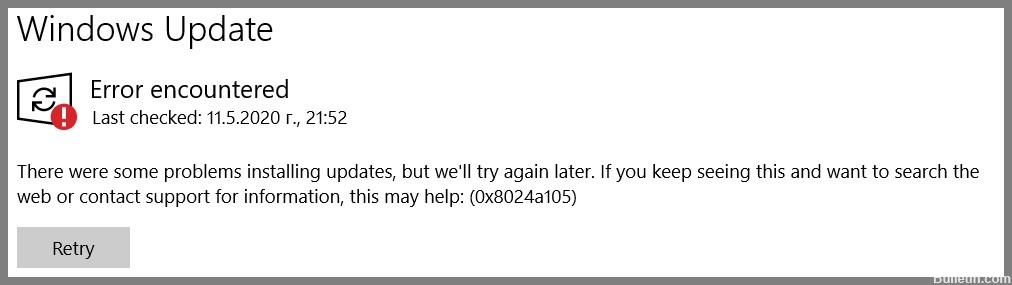
The reasons for this error may be the following:
- Malware/virus attack.
- Damaged system files.
- Windows update components.
- You have an outdated antivirus program installed in your system.
How to get rid of error 0x8024a105
Run windows update troubleshooter

This utility can help you resolve issues with missing or damaged files, as well as problems that prevent updates from being installed correctly. Here’s how to run the Windows update troubleshooter on your system:
- Press the Windows key, then type “troubleshoot”.
- Select “Troubleshoot” from the search results.
- Under “Get up and running,” select “Windows Update.”
- The troubleshooter will now scan your system for any problems that could be preventing updates from being installed correctly.
- If any issues are found, follow the on-screen instructions to fix them.
- Once the troubleshooter has finished, try running the Windows Update again and see if the problem has been resolved.
Run SFC scan

To run an SFC scan on Windows 10, follow these steps:
- Open the Start menu and type ‘cmd’.
- Right-click on the ‘Command Prompt’ option and select ‘Run as administrator’.
- Type ‘sfc /scannow’ into the Command Prompt window and press Enter.
- The scanning process will take some time to complete. Once it is finished, you will see a message indicating whether or not any corrupt files were found.
- If corrupt files were found, they will be repaired automatically. Reboot your computer and run the scan again to confirm that the issue has been resolved.
July 2024 Update:
You can now prevent PC problems by using this tool, such as protecting you against file loss and malware. Additionally, it is a great way to optimize your computer for maximum performance. The program fixes common errors that might occur on Windows systems with ease - no need for hours of troubleshooting when you have the perfect solution at your fingertips:
- Step 1 : Download PC Repair & Optimizer Tool (Windows 10, 8, 7, XP, Vista – Microsoft Gold Certified).
- Step 2 : Click “Start Scan” to find Windows registry issues that could be causing PC problems.
- Step 3 : Click “Repair All” to fix all issues.
Scan your PC for Malware
Open your antivirus software. Look for an icon on your taskbar or find the program in your list of apps. If you don’t have any antivirus software installed, now is the time to download and install it. Windows 10 includes Microsoft Defender Antivirus, which is a good option.
Once your antivirus program is open, look for a “Scan” button. This will start the process of scanning your computer for viruses. Depending on how many files you have and how well your computer is running, this can take anywhere from a few minutes to an hour.
While the scan is running, you may see a list of files that are being scanned as well as any viruses that are found. If any viruses are found, the program will usually prompt you to take action, such as quarantining or deleting the infected file. Once the scan is complete, you should be free of any malware!
Run DISM tool
The DISM tool is a great way to fix many common problems with Windows 10, such as corrupt files, incorrect permissions, and other issues. Here’s a quick list of steps on how to run the DISM tool on Windows 10:
- Press the Windows key + R to open the Run dialog box.
- In the Run dialog box, type “cmd” and press Enter.
- In the command prompt window, type “dism /online /cleanup-image /scanhealth” and press Enter.
- Wait for the scan to complete. If any problems are found, the DISM tool will automatically fix them.
- Type “dism /online /cleanup-image /restorehealth” and press Enter.
- Wait for the restore operation to complete. This may take a few minutes.
- Close the command prompt window and restart your computer. Your Windows 10 should now be working correctly.
Restart PC
When your computer starts acting up, one of the first things you can try is restarting it. This will close any open programs and give the system a fresh start. Here’s a step-by-step guide on how to reboot your PC on Windows 10:
- Click the Start button in the lower-left corner of the screen.
- Click the power icon.
- Click Restart.
- Wait for the computer to restart. This may take a few minutes.
- Your computer should now be rebooted and running more smoothly.
Perform a Clean Boot
A Clean Boot is a Windows 10 troubleshooting technique that starts your computer with a minimal set of drivers and startup programs, so you can determine whether a background program is interfering with your game or program. Here’s how to perform a Clean Boot:
- Press the Windows logo key + R on your keyboard to open the Run dialog box.
- Type msconfig and press Enter to open System Configuration.
- On the General tab, select selective startup.
- Deselect Load startup items.
- On the Services tab, select Hide all Microsoft services.
- Click Disable All, and then click OK.
- Restart your computer and see if it works now.
Expert Tip: This repair tool scans the repositories and replaces corrupt or missing files if none of these methods have worked. It works well in most cases where the problem is due to system corruption. This tool will also optimize your system to maximize performance. It can be downloaded by Clicking Here
Frequently Asked Questions
How do I fix error code 0x8024a105?
- Perform a reboot.
- Run the DISM tool.
- Reboot the catroot2 folder.
- Check the Internet connection.
- Run the Windows Update troubleshooter.
- Reset the folder containing the software distribution.
What does this mean 0x8024a105?
The error may occur while searching for Windows updates or while checking the update history and analyzing updates that failed to install. According to experts, error 0x8024a105 indicates a problem with the Background Intelligence data service.
How do I troubleshoot a Windows update?
If you get an error code when downloading and installing Windows updates, Update Troubleshooting can help you solve the problem. Select Start -> Settings > System -> Troubleshooting -> Other Troubleshooters.
