Updated July 2024: Stop getting error messages and slow down your system with our optimization tool. Get it now at this link
- Download and install the repair tool here.
- Let it scan your computer.
- The tool will then repair your computer.
If you are faced with the problem that websites are not loaded and displayed correctly in the Firefox browser, then this article is useful. An example of such a case is when the pages of a certain website display text but not images. In another case, the text may not be displayed correctly and may extend over an area.
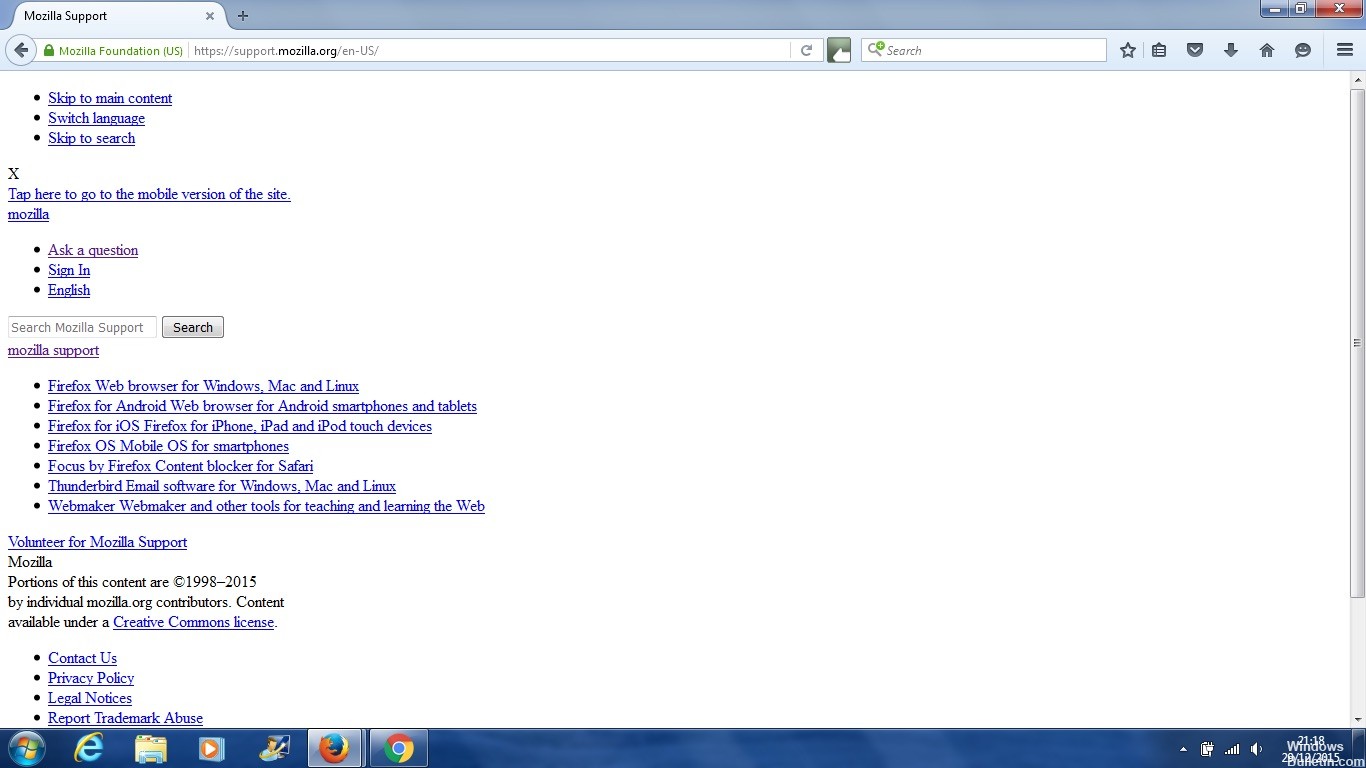
There are many reasons why a web page cannot load correctly in your browser. Sometimes the problem is a compatibility problem, as is the case when developers of a website use proprietary encoding techniques that not all browsers can interpret. You can search for this type of problem by using a different browser to visit this site. This is one of the reasons why it is a good idea to keep Safari, Firefox and Chrome web browsers close at hand. If a page loads in one browser but not in another, you know it’s a compatibility issue.
How to solve a problem when a web page is not loaded or displayed correctly in Firefox:
Clear cookies and cache memory.
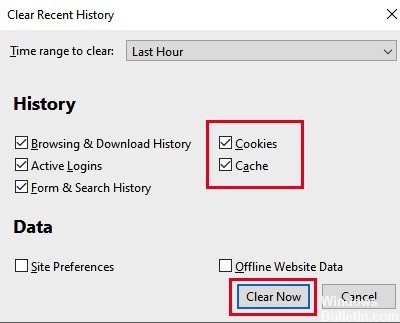
Firefox stores websites in between, which means it stores some files on your computer, so it doesn’t have to download everything again when you visit websites. If a website has updated its code, Firefox can still use some of the old codes with some of the new ones, which can result in the incorrect display of a web page. To solve this problem, you must clear cookies and cache memory:
- Click on the Library 57 icon, click on History, then select Clear Recent History.
- From the drop-down menu, select Deletion period: Select All.
- From the drop-down menu, select Cookies and Cache.
- Click Clear Now.
Once your cookies and cache are cleared, return to the website to see if the problem is solved.
July 2024 Update:
You can now prevent PC problems by using this tool, such as protecting you against file loss and malware. Additionally, it is a great way to optimize your computer for maximum performance. The program fixes common errors that might occur on Windows systems with ease - no need for hours of troubleshooting when you have the perfect solution at your fingertips:
- Step 1 : Download PC Repair & Optimizer Tool (Windows 10, 8, 7, XP, Vista – Microsoft Gold Certified).
- Step 2 : Click “Start Scan” to find Windows registry issues that could be causing PC problems.
- Step 3 : Click “Repair All” to fix all issues.
Check other browsers
Open the website or websites that have problems with another browser. If the web page loads normally, it is very likely that you have a problem with your current browser. If the second browser cannot load the problematic website, check your antivirus or firewall settings. Some security software allows you to block certain types of content, such as images. In this case, not all browsers may be able to access the content, resulting in incorrect loading of web pages. If you determine whether web pages are loaded incorrectly in one or all browsers, you can limit your troubleshooting options.
Add-ons and hardware acceleration
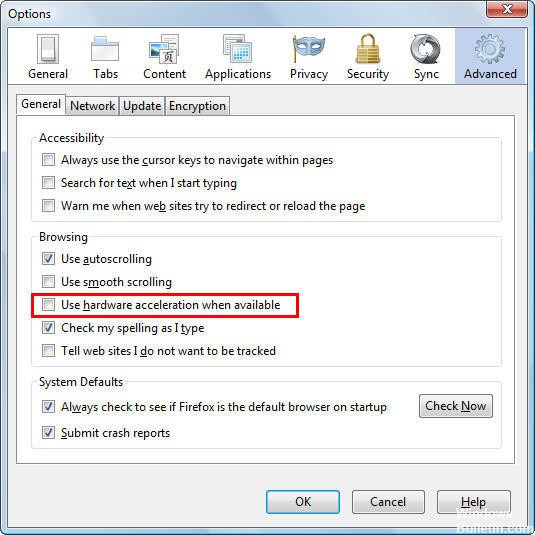
If you detect only certain types of content display incorrectly, try repairing add-ons and hardware acceleration. Add-ons such as plug-ins or extensions are software that work independently of your web browser and can interfere with normal browsing. Hardware acceleration, a process that uses your graphics card to load websites faster, can also distort web pages. Try disabling hardware acceleration in your browser and revisit the site. Disable all third-party plug-ins, restart your browser and visit the problematic web page. If the page looks good, activate one plugin at a time and try the page again after activating each plugin.
Resetting the zoom of the web page
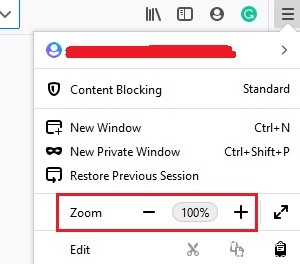
Although most web pages adapt to the zoom of the screen, some may not work as expected. In this case, it is advisable to reset the size of your screen to the original size of 100%. A shortcut to change the size of your screen to 100% is CTRL + 0.
Note that the zoom of the Firefox browser is modified via its menu located in the upper right corner of the browser window (marked by three vertical lines).
https://support.mozilla.org/en-US/kb/websites-look-wrong-or-appear-differently
Expert Tip: This repair tool scans the repositories and replaces corrupt or missing files if none of these methods have worked. It works well in most cases where the problem is due to system corruption. This tool will also optimize your system to maximize performance. It can be downloaded by Clicking Here
