Updated February 2025: Stop getting error messages and slow down your system with our optimization tool. Get it now at this link
- Download and install the repair tool here.
- Let it scan your computer.
- The tool will then repair your computer.
Windows File Server can be very convenient when used appropriately and can greatly enhance the workflow of organizations and individuals. However, its use requires users to be able to log in, which is not always the case.
Disable your antivirus or firewall
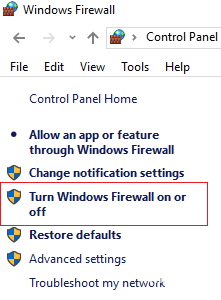
Anti-virus software or the Windows firewall can block the SMB protocol on clients.
Check to see if an anti-virus client or firewall is enabled on the client that has the folder problems. If you find any, simply disable them and try to map the folder.
Re-configure the Mapped Driver
The problematic client does not reconnect to the target share when connecting.
Please follow the steps to reconfigure the associated driver on the client, and then check to see if the problem occurs again.
February 2025 Update:
You can now prevent PC problems by using this tool, such as protecting you against file loss and malware. Additionally, it is a great way to optimize your computer for maximum performance. The program fixes common errors that might occur on Windows systems with ease - no need for hours of troubleshooting when you have the perfect solution at your fingertips:
- Step 1 : Download PC Repair & Optimizer Tool (Windows 10, 8, 7, XP, Vista – Microsoft Gold Certified).
- Step 2 : Click “Start Scan” to find Windows registry issues that could be causing PC problems.
- Step 3 : Click “Repair All” to fix all issues.
The steps :
a. Open my computer.
b. Click Tools and then select Card Network Driver.
c. Enter the name of the address server to indicate the path to the stock
d. Select “Reconnect to Connection”.
e. The player is mapped
f. Double-click the drive to check it.
Disable the Fast Logon Optimization Feature
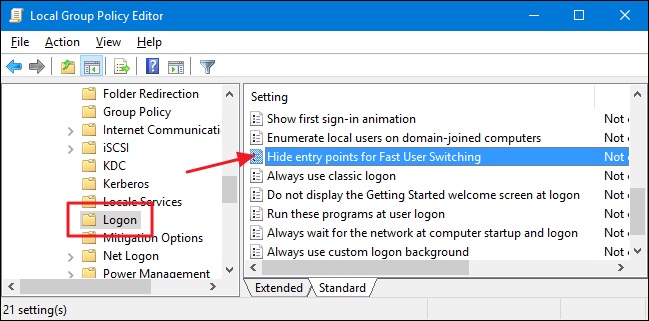
- Press Windows + R
- Enter gpedit.msc
- This opens the editor of the group’s policy.
- Open the group policy object in which you have the preference items
- Go to Computer Configuration
- Select management tools
- Choose a system
- Select the login
- Activate the setting “Always wait for the network when booting the computer and when connecting”.
- This disables the fast connection.
- Restart the PC
- Once the PC has been restarted, try to see if your user’s home folder has any other mapping difficulties.
The fast logon feature may affect the display and drive letter assignment of a mapped network drive. The drive may have been mapped, but the client user cannot see it in Windows Explorer.
As in this case, the client user may even recognize that it is a network drive mapping failure. For this reason, the best solution is to disable the fast connection by using the group policy objects.
Registry Fix
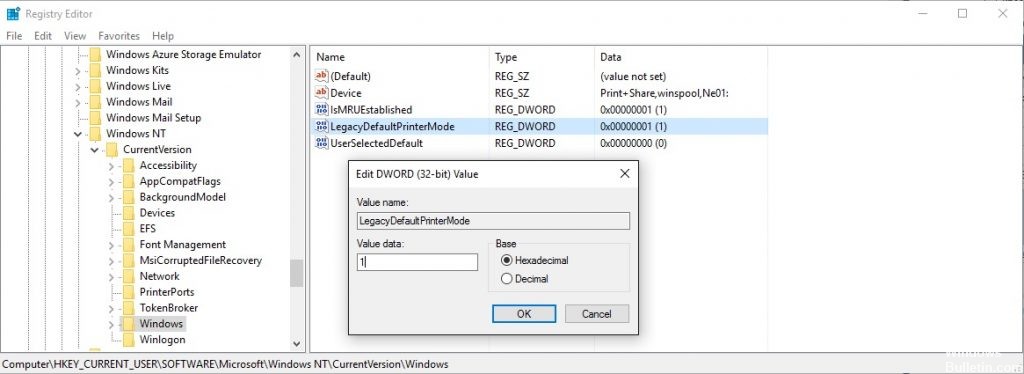
If the problem persists on problematic clients, please also try adding the following registry subkey on the problematic client to verify that it works.
a. Click Start, click Run, type REGEDIT, and then click OK.
b. Locate and click the following registry subkey :
HKEY_LOCAL_MACHINE\Software\Microsoft\Windows\Current Version\NetCache
c. Click Edit, point to New, and then click DWORD Value.
d. Type SilentForcedAutoReconnect, then press ENTER to name the value.
e. Double-click SilentForcedAutoReconnect, then press ENTER to name the value.
f. In the Value Data box, type 1, then click OK.
If you know of another solution to this problem, tell us more in the “Comments” section below.
Expert Tip: This repair tool scans the repositories and replaces corrupt or missing files if none of these methods have worked. It works well in most cases where the problem is due to system corruption. This tool will also optimize your system to maximize performance. It can be downloaded by Clicking Here
