Updated February 2025: Stop getting error messages and slow down your system with our optimization tool. Get it now at this link
- Download and install the repair tool here.
- Let it scan your computer.
- The tool will then repair your computer.
If you are using an Nvidia graphics card and you are running Windows 10, you may have encountered the error message “The Nvidia Graphics Driver is Not Compatible.” This can be a major headache, as it prevents you from being able to use your computer properly. In this blog post, we will show you how to fix this error. We will walk you through the steps that you need to take in order to get your Nvidia graphics driver working correctly on Windows 10.
What does the “NVIDIA graphics driver incompatible” error message mean?
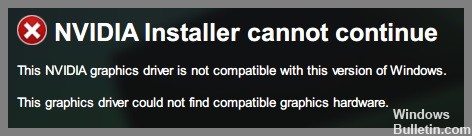
The problem of Nvidia drivers being incompatible with the Windows operating system has been reported several times, especially in Windows 10. Simply put, incompatibility means that the drivers you are trying to run are not suitable for your operating system. In this case, it’s nobody’s fault – it’s usually caused by trying to install a 32-bit driver on a 64-bit operating system or vice versa.
What causes the “NVIDIA graphics driver is not compatible” problem?
The most common cause of this problem is that you are trying to install a 32-bit driver on a 64-bit Windows system or vice versa. As long as the architecture of the two systems is different, you may have such problems when installing the driver. So be sure to check the bit version of your Windows and then install the correct Nvidia driver to ensure a seamless installation process.
Another possible reason for Nvidia graphics driver incompatibility could be the built version of Windows. Nvidia graphics drivers were not supported in previous versions of Windows 10 Threshold 2 version 1511. Indeed, versions 1511 (Threshold 2 version), 1607 (Anniversary version), and 1703 (Fall Creators version) were supported. As for the build version, heirs of version 10586 are supported by Nvidia drivers. To check the Windows build version, the process is similar and you should look for the build version next to the operating system information.
How to solve the “NVIDIA graphics driver is not compatible” problem?
Update your version of Windows

Windows 10 offers a built-in tool for checking for and installing updates.
- To use it, simply open the Settings app, select “Update & Security”, and then click “Check for updates”. Windows will then check for any available updates and install them automatically.
- If you prefer, you can also choose to install updates manually by selecting the “Install now” option. However, keep in mind that manual installation may take some time, so it’s best to only use this method if you’re sure that there are no new updates available.
- Once the updates have been installed, restart your computer to complete the process.
Updating your Windows 10 installation is an important part of keeping your computer secure and running smoothly, so be sure to check for updates regularly.
Reinstall the NVIDIA graphics driver
- Download the latest NVIDIA driver from the NVIDIA website.
- Double-click on the downloaded file to launch the installer.
- Click “Next” to begin the installation process.
- Click “Customize” to choose which components to install.
- Select “Graphics Drivers” and then click “Next.”
- Follow the prompts to complete the installation process.
February 2025 Update:
You can now prevent PC problems by using this tool, such as protecting you against file loss and malware. Additionally, it is a great way to optimize your computer for maximum performance. The program fixes common errors that might occur on Windows systems with ease - no need for hours of troubleshooting when you have the perfect solution at your fingertips:
- Step 1 : Download PC Repair & Optimizer Tool (Windows 10, 8, 7, XP, Vista – Microsoft Gold Certified).
- Step 2 : Click “Start Scan” to find Windows registry issues that could be causing PC problems.
- Step 3 : Click “Repair All” to fix all issues.
Update the NVIDIA graphics driver
Updating your NVIDIA graphics driver is important for ensuring the best possible gaming performance on your PC. Here’s a step-by-step guide on how to do it on Windows 10:
- First, open the Device Manager by searching for it in the Start Menu.
- Expand the Display Adapters section and right-click on your NVIDIA graphics card.
- Select Properties and then navigate to the Driver tab.
- From here, you can either click on Update Driver to try and update the driver automatically, or you can choose to install a specific driver yourself.
- If you want to install a driver yourself, you can download the latest drivers from NVIDIA’s website.
- Once you’ve downloaded the driver, open the installer and follow the instructions.
- Once the installation is complete, restart your PC.
- That’s it! Your NVIDIA graphics driver should now be up to date.
Download an NVIDIA driver from Geforce Experience
- Open GeForce Experience. If you’re not already signed in, sign in now.
- Click the Drivers tab at the top of the window.
- On the Drivers page, you’ll see two options: Game Ready Driver and Studio Ready Driver. Select the driver you want to install and click Download.
- GeForce Experience will now download and install the selected driver. Once the installation is complete, you’ll be prompted to restart your computer to finish the process.
- After restarting, open GeForce Experience again and check that the driver was installed successfully by going to the Drivers tab. The version number of the driver you installed should be displayed next to the Drivers heading.
Perform a system restore
It’s always a good idea to create a restore point in Windows 10 before you install new programs or make major changes to your settings. That way, if something goes wrong, you can use the restore point to go back to a working configuration. Here’s how to perform a system restore in Windows 10:
- First, open the System Properties dialog by pressings the Windows key + R, typing sysdm.cpl, and pressing Enter.
- Then, click on the System Protection tab and click the Configure button.
- Select the drive you want to protect and click OK. Make sure the Turn on system protection option is selected and choose how much disk space you want to use for restore points. Then, click OK again.
- To create a restore point, open the Control Panel and type Recovery in the search box. Click Create a restore point from the list of results.
- On the System Protection tab, click Create. Type a name for your restore point and click Create again.
Expert Tip: This repair tool scans the repositories and replaces corrupt or missing files if none of these methods have worked. It works well in most cases where the problem is due to system corruption. This tool will also optimize your system to maximize performance. It can be downloaded by Clicking Here
Frequently Asked Questions
How do I know if my NVIDIA graphics driver is not compatible?
If you're seeing the error message "The NVIDIA graphics driver is not compatible with this version of Windows," it means that your current driver is not compatible with the version of Windows you're using. This can happen if you're using an older driver or if you've recently upgraded to a new version of Windows.
What can I do to fix 'the NVIDIA graphics driver is not compatible'?
If you're seeing the error message "The NVIDIA graphics driver is not compatible with this version of Windows," there are a few things you can try to fix the problem. First, make sure you have the latest drivers from NVIDIA's website. If that doesn't work, try updating your version of Windows. Finally, if all else fails, you can try performing a system restore.
How often should I check for updates to my NVIDIA graphics driver?
It's a good idea to check for updates to your NVIDIA graphics driver regularly. You can do this by opening the GeForce Experience app and going to the Drivers tab. Alternatively, you can check for updates manually by going to the NVIDIA website and clicking on the "Downloads" section.
