Updated February 2025: Stop getting error messages and slow down your system with our optimization tool. Get it now at this link
- Download and install the repair tool here.
- Let it scan your computer.
- The tool will then repair your computer.
Computers can be slow to react or “slow down”, a term commonly used in online games. In general, delay is the difference in time between the start of a task and the action or result. For example, it can be a delay that occurs between the time a key is pressed on the keyboard and the time the corresponding character appears on the screen. This is a simple example, but there are many other situations where lag can be a problem.

Working with computers can be stressful enough to avoid having to deal with mouse and keyboard lag. Poor computer performance can quickly lead to a decrease in overall work efficiency, so eliminating mouse and keyboard problems will greatly improve efficiency. The most likely reasons could be interference from certain hardware or software, Windows settings, or the types of peripherals used. Windows 10 mouse shifts may occur while scrolling the mouse cursor with a Bluetooth wireless mouse or trackpad on Windows 10 laptops or desktops. If you are experiencing Windows 10 mouse offset problems (the cursor stutters, freezes, or does not move at all), read the guide below for a possible solution.
Reinstall or Update your Mouse Driver
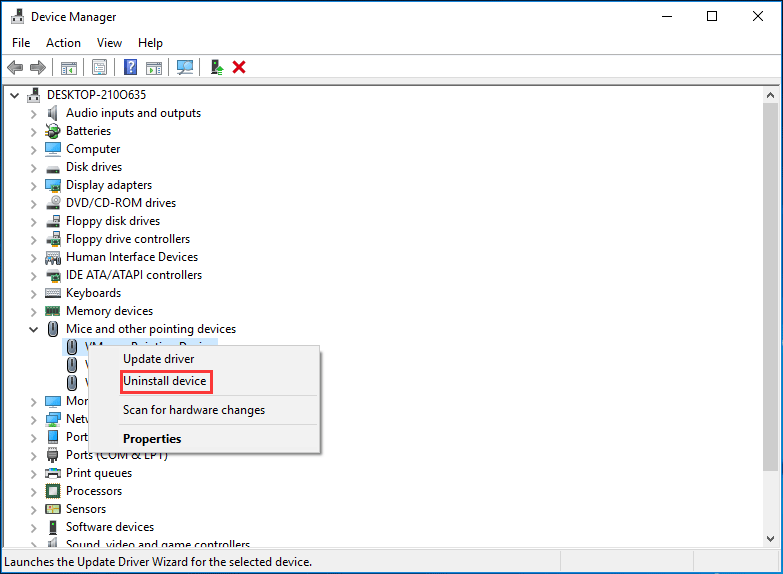
Before you start correcting the problem, you can try your mouse on another PC to see if the problem persists. If this works well, there may be a defective mouse driver on your computer, causing the mouse to lag behind in Windows 10. Reinstalling or updating the driver may be a solution.
February 2025 Update:
You can now prevent PC problems by using this tool, such as protecting you against file loss and malware. Additionally, it is a great way to optimize your computer for maximum performance. The program fixes common errors that might occur on Windows systems with ease - no need for hours of troubleshooting when you have the perfect solution at your fingertips:
- Step 1 : Download PC Repair & Optimizer Tool (Windows 10, 8, 7, XP, Vista – Microsoft Gold Certified).
- Step 2 : Click “Start Scan” to find Windows registry issues that could be causing PC problems.
- Step 3 : Click “Repair All” to fix all issues.
- Press the Windows logo and X keys to open the Start menu, then choose Device Manager.
- Restart your computer and Windows 10 will automatically install a driver.
You can also right-click, click Update Driver and follow the on-screen instructions to update the mouse driver to repair your offset mouse.
Starting SFC Scan

You can also use the System File Checker tool to repair damaged system files.
Follow these steps:
Press Windows + X keys and select System Symbol (Administrator) or Windows PowerShell (Administrator), in the window that opens, you must type the commands in their respective order :
- DISM.exe /Online /Cleanup-image /Scanhealth
- DISM.exe /Online /Cleanup-image /Restorehealth
- DISM.exe /online /cleanup-image /startcomponentcleanup
- sfc /scannow
Each of these actions may take a few minutes, so it is important to perform them one at a time. At the end, you must reboot the PC.
Enable or Disable Scroll of Inactive Windows
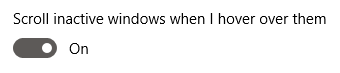
Windows 10 has a feature that allows you to scroll through inactive windows when you move your mouse pointer over them. Many users report that this feature often causes problems with the mouse, but they also report that activating this feature causes a fixed offset.
Depending on whether you have enabled it or not, follow the appropriate steps to enable or disable your inactive window scrolling feature.
- Click on the Windows icon in the lower left corner of your screen, then choose Settings (indicated by a cogwheel icon). You can also use the Windows + I shortcut to launch the application.
- Click on the Devices tile.
- From the left menu, choose Mouse or Mouse & Touchpad, depending on whether you are using a PC or laptop.
- You should see an option called Windows Idle Scrolling. Click the switch underneath it and turn it on or off.
- Check to see if your mouse is always late. If it is, restart your computer and check again.
If “Windows Scrolling Inactive” is a feature you can do without or can activate without any problem, this fix can certainly quickly solve the problem of your mouse lag. However, many people prefer to keep their system configuration as they are used to it. That’s why we still have many options to solve the mouse offset problem in Windows 10.
Expert Tip: This repair tool scans the repositories and replaces corrupt or missing files if none of these methods have worked. It works well in most cases where the problem is due to system corruption. This tool will also optimize your system to maximize performance. It can be downloaded by Clicking Here
