Updated February 2025: Stop getting error messages and slow down your system with our optimization tool. Get it now at this link
- Download and install the repair tool here.
- Let it scan your computer.
- The tool will then repair your computer.
Automatically hiding the taskbar can be a great way to add extra space to your desktop. But sometimes it can categorically refuse to hide when it should. Here are some tips that can help you hide that taskbar again.
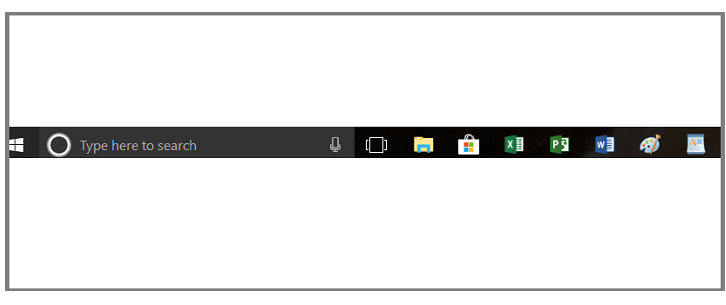
Automatically hiding the taskbar can be a great way to add extra space to your desktop. But sometimes it can categorically refuse to hide when it should. Here are some tips that can help you hide that taskbar again.
What prevents the taskbar from automatically hiding?
When you use the auto-hide feature on the Windows taskbar, it stays hidden until an application demands your attention. For regular apps, this usually means that the button on the app’s taskbar will start blinking instead of you. For example, the Skype app flashes on the taskbar when you receive a new call. In that case, you can just click that button on the taskbar to tell the app that you saw what you need to see, and the taskbar will disappear again.
For background apps that have an icon in the notification area, two separate actions can keep the taskbar unchanged. First, when you have an icon on the icon or an actual icon change indicating that the app needs your attention. For example, in the Slack app, a small red dot will appear on the regular icon to notify you when you receive a new message.
The second case is mostly found in Windows 8 and earlier versions, when a notification summary is displayed. This often results in the taskbar being visible until you close the message. Of course, you can also easily close them, or you can configure the notifications to not display them. This scenario doesn’t actually happen in Windows 10 because the notifications go away on their own, and you can view them later in the action center.
Find hidden icons
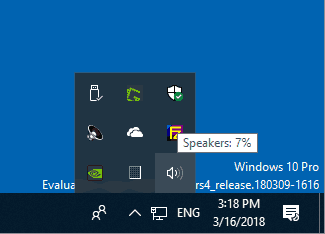
Sometimes hidden icons on the taskbar are the reason why they don’t automatically hide. These icons are located on the taskbar and can be accessed by clicking the up arrow in the far right corner of the taskbar.
They don’t know that an application needs attention when it’s hidden. So it’s a good idea to check them out. Open the notification icon and the reason why your taskbar is not hiding should be solved.
You can also solve this problem in the future by dragging the icons of some apps that sometimes get attention to the taskbar. If the application is still not highlighted, you can try right-clicking all visible applications to see if the problem disappears on its own.
For any application that causes the problem in this way, it may be best to adjust or completely disable notifications.
February 2025 Update:
You can now prevent PC problems by using this tool, such as protecting you against file loss and malware. Additionally, it is a great way to optimize your computer for maximum performance. The program fixes common errors that might occur on Windows systems with ease - no need for hours of troubleshooting when you have the perfect solution at your fingertips:
- Step 1 : Download PC Repair & Optimizer Tool (Windows 10, 8, 7, XP, Vista – Microsoft Gold Certified).
- Step 2 : Click “Start Scan” to find Windows registry issues that could be causing PC problems.
- Step 3 : Click “Repair All” to fix all issues.
Restart Windows Explorer.
Restarting Windows Explorer will reset the application, and the problem with the taskbar can be resolved.
How to restart Windows Explorer in Windows 10:
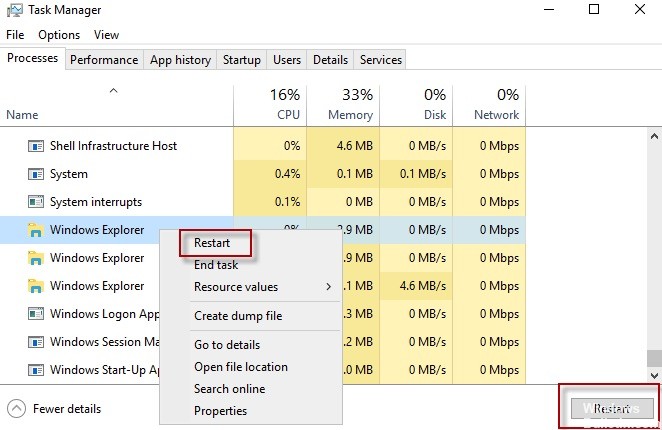
- Launch the Task Manager in two ways:
- Right-click on the taskbar and select Task Manager.
- Press the Ctrl, Alt, and Delete keys on your keyboard at the same time, then select Task Manager from the Security Settings screen.
- You should see all the applications and processes running on your computer. Click the Details button if your Task Manager is running in compact view.
- Find Windows Explorer in the list of applications and select it by clicking on it.
- Restart Windows Explorer in two ways:
- Click the “Restart” button in the lower right corner of the window.
- Right-click the Windows Explorer process and select “Restart”.
After performing these steps, your taskbar and Windows Explorer windows will disappear for a few seconds. The system resets the application by closing and reopening it.
To restart Windows Explorer in Windows 7:
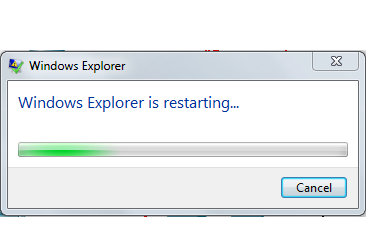
It takes a few more steps to restart the Windows 7 Task Manager.
- Launch the Task Manager in two ways:
- Right-click on the taskbar and select “Run Task Manager.”
- Press the Ctrl, Alt, and Delete keys on your keyboard at the same time.
- Click the Processes tab.
- Find explorer.exe in the list and right click it.
- Select End Process.
- Click End Process again to confirm. The icons on the taskbar and desktop will be temporarily hidden, but you will need to leave the Task Manager open.
- Click File, and then click New Task (Execute…).
- Type explorer.exe in the box and click OK.
You can repeat these processes if necessary. Restarting Windows Explorer will not harm your system and can solve many problems with the taskbar in any version of Windows.
Expert Tip: This repair tool scans the repositories and replaces corrupt or missing files if none of these methods have worked. It works well in most cases where the problem is due to system corruption. This tool will also optimize your system to maximize performance. It can be downloaded by Clicking Here
