Updated February 2025: Stop getting error messages and slow down your system with our optimization tool. Get it now at this link
- Download and install the repair tool here.
- Let it scan your computer.
- The tool will then repair your computer.
For ease of use, many of us store files, folders and shortcuts on the desktop. After a while, it can become a tedious mess until you can’t even see the wallpaper anymore.
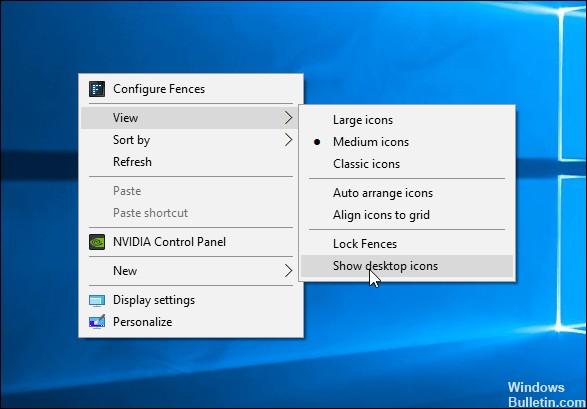
Of course, you can take the time to reorganize all the elements and relieve your office. Or you can hide everything in a few clicks.
If you like a clean desktop, Windows can be a little offensive. Many of the programs you install automatically add their own icons to the desktop, so you delete them all the time. Avoid hassles and hide all the icons on your desktop instead.
How to hide all the icons on your desktop
If you right-click on the desktop (not an icon), move the mouse over Show, then disable the Show desktop icons option, all desktop icons are hidden.
Whether you just want to hide a little space or better see your wallpaper, you can hide your icons in just a few clicks. If you just want to hide some of your icons, you can do it, but it’s a little more complicated. There are two types of icons, and they must be hidden in different ways.
How to show or hide a individual shortcut icon
![]()
If you have already made hidden files and folders visible, by following the following steps, the hidden shortcut icon will be grayed out instead.
- Press the Windows+D key on your keyboard to display the Windows desktop.
- Right-click on the shortcut icon of the desktop you want to hide.
- Select Properties from the drop-down menu that appears.
- In the General tab, locate the Attributes section.
- Select the check box next to Hidden (A), click Apply (B), and then click OK (C).
February 2025 Update:
You can now prevent PC problems by using this tool, such as protecting you against file loss and malware. Additionally, it is a great way to optimize your computer for maximum performance. The program fixes common errors that might occur on Windows systems with ease - no need for hours of troubleshooting when you have the perfect solution at your fingertips:
- Step 1 : Download PC Repair & Optimizer Tool (Windows 10, 8, 7, XP, Vista – Microsoft Gold Certified).
- Step 2 : Click “Start Scan” to find Windows registry issues that could be causing PC problems.
- Step 3 : Click “Repair All” to fix all issues.
Hide all desktop icons via group policy
Open the Local Group Policy Editor and navigate to: User configuration -> Administrative templates -> Desktop. In the right pane, double-click Hide Policy and disable all desktop elements.
Select On. Click Apply, then click OK.
After the PC restarts, all desktop icons will disappear and you will no longer be able to right-click on the desktop. If you need to display desktop icons later, simply change the Group Policy setting to Unconfigured.
Hide all desktop icons in Windows 10 with registry optimization
![]()
- Open the registry editor.
- Go to the next registry key:
- HKEY_CURRENT_USER\Software\Microsoft\Windows\CurrentVersion\Policies\Explorer
- Create a new 32-bit DWORD NoDesktop value here. Note: Even if you are using 64-bit Windows, you must still use a 32-bit DWORD as the value type.
- Set it to 1 to hide desktop icons.
- For the changes made by Registry Optimizer to take effect, you must log out and log back into your user account.
- To apply this option to all users, make sure you are logged in as an administrator before continuing.
Then go to the next registry key:
- HKEY_LOCAL_MACHINE\Software\Microsoft\Windows\CurrentVersion\Policies\Explorer
- Create the same value here, NoDesktop as described above.
https://support.microsoft.com/en-ph/help/15058/windows-10-show-hide-resize-desktop-icons
Expert Tip: This repair tool scans the repositories and replaces corrupt or missing files if none of these methods have worked. It works well in most cases where the problem is due to system corruption. This tool will also optimize your system to maximize performance. It can be downloaded by Clicking Here
