Updated February 2025: Stop getting error messages and slow down your system with our optimization tool. Get it now at this link
- Download and install the repair tool here.
- Let it scan your computer.
- The tool will then repair your computer.
When you encounter the infamous Steam bug, lack of file access rights can really make your day hard, especially if you just want to go home and spend a few hours in your favorite virtual reality.
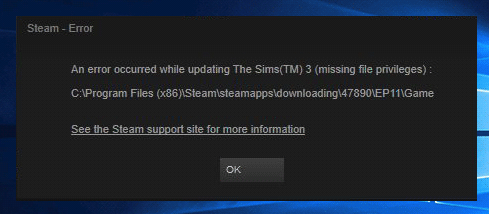
Fortunately, there are some well-known best practices to solve this problem. Below are the fastest and easiest ways to fix the error of missing file permissions in Steam so that you can go back to what you do best.
So, without further ado, let’s start with the first fix.
Run Steam as an administrator
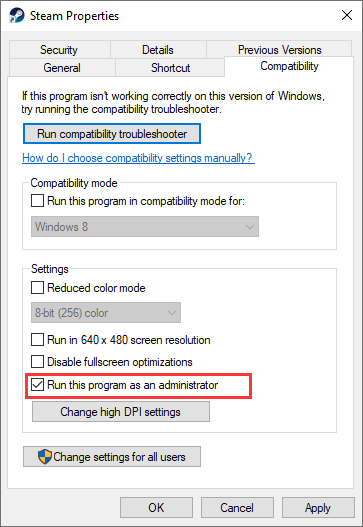
In many cases, the error can be caused by Steam read/write permissions, which vary depending on the user/group using the PC. In fact, Steam cannot write new data (game files / updates) due to read-only permissions. To get around this problem, run the Steam client as an administrator. Here is how:
- Close Steam by right-clicking on the taskbar, selecting “Task Manager”, then clicking on the Steam client download process and clicking on “Complete the task”.
- Right-click the Steam client icon on your desktop or taskbar, depending on your system configuration.
- Select “Run as administrator” from the pop-up list.
- Run the installation / boot to see if the error occurs again.
February 2025 Update:
You can now prevent PC problems by using this tool, such as protecting you against file loss and malware. Additionally, it is a great way to optimize your computer for maximum performance. The program fixes common errors that might occur on Windows systems with ease - no need for hours of troubleshooting when you have the perfect solution at your fingertips:
- Step 1 : Download PC Repair & Optimizer Tool (Windows 10, 8, 7, XP, Vista – Microsoft Gold Certified).
- Step 2 : Click “Start Scan” to find Windows registry issues that could be causing PC problems.
- Step 3 : Click “Repair All” to fix all issues.
Alternatively:
- Close the Steam client as described above.
- Right-click on the Windows Start menu and select Search.
- Find the Steam directory (in most cases C: Programs (x86) Steam).
- Right-click the Steam.exe file in the directory.
- Select Properties, then click the Compatibility tab.
- Activate the option “Run this program as administrator”.
Restart the computer
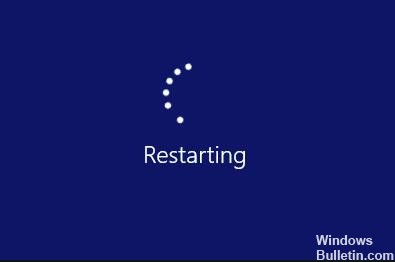
Sometimes there are technical errors on your computer that may not be obvious. Steam has several processes at once. Every time an update is released, it doesn’t just load. Steam divides all the data in the game into different 1MB parts, and then it becomes clear how these parts must be connected in order for them to perform their role properly.
Let’s assume that your game files are 1 GB each, and there are 3 of them. The update contains 3 MB (1 MB for each game file). Steam will download the 1MB update and copy the rest (1023MB). Multiply this by 3, because there are three game files in total. It turns out that there are many copies and fewer downloads. Steam uses this method to avoid corrupted downloads and to save the traffic.
Sometimes it can happen that there is a problem with copying and Steam will show an error of access rights to missing files. Reboot your computer to make sure that the error has disappeared. Also avoid running any other software / programs that may interfere with the update process as above.
Disable the IgfxEM module
Although this may not work for all users, closing the igfxEM module manually may give positive results for some people. So shut up.
- First, open the Task Manager. You can do this by pressing Ctrl + Alt + Del or by right-clicking the Windows logo and selecting Task Manager from the drop-down list.
- After opening Task Manager, select the “Details” tab at the bottom and find the igfxEM module.
- Once you find it, select it and click “Delete” to complete the task. You can also right click on the module and select “End of task” from the drop-down list.
You have successfully deactivated the igfxEM module. Now you can reboot Steam and see if the problem has been solved.
Change the download region
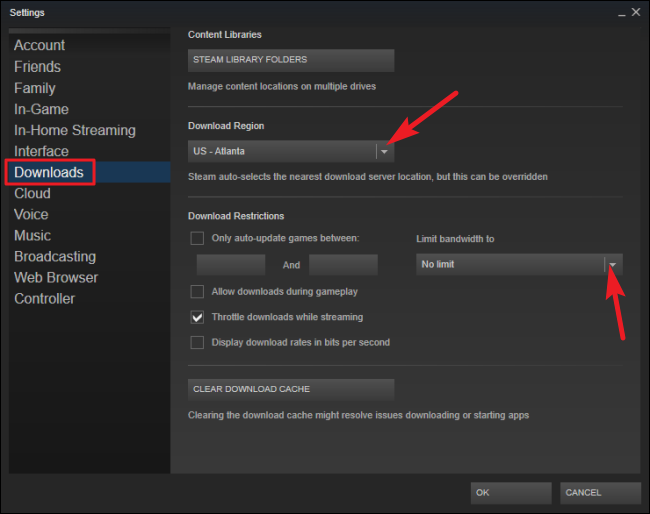
Technically, Steam content system is divided into different regions. Your Steam client will automatically detect the region you are in and install it by default. There are cases when some servers have problems with overload, hence the error of no access rights to files. In this case we can change the download area to make everything work again:
1) Open Steam. Then click Steam> Settings.
2) Click “Downloads”, change the download area in the drop-down list and click “OK”.
3) Download / update the game again and see if it works now.
Restore the Steam library folder
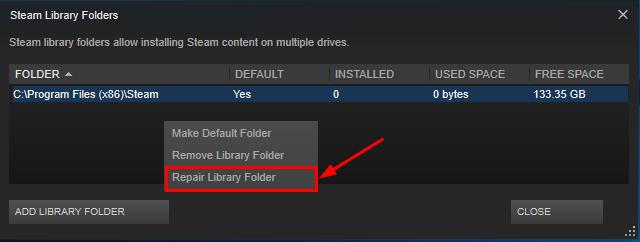
A damaged / incorrectly configured folder in the Steam library may also cause an error with missing file access rights. We may need to restore the folder to see if this will solve the problem:
1) Reboot your computer and start Steam.
2) Click Steam>Settings.
3) Click Downloads> STEAM BILIOTECK FOLLOWS.
4) Right-click in the window and select “Restore Library Folder”.
5) Try to install / update again and hope that this time everything will go well.
Expert Tip: This repair tool scans the repositories and replaces corrupt or missing files if none of these methods have worked. It works well in most cases where the problem is due to system corruption. This tool will also optimize your system to maximize performance. It can be downloaded by Clicking Here
