Updated February 2025: Stop getting error messages and slow down your system with our optimization tool. Get it now at this link
- Download and install the repair tool here.
- Let it scan your computer.
- The tool will then repair your computer.
In some cases, Steam users experience problems with Internet bandwidth. In fact, the Steam client download process can use all of the Internet bandwidth to download updates. The Steam client startup program stops working or Steam stops responding when you try to login to your Steam account. Even you can use the client, but you cannot play games on the platform because of this error. Keep reading this article to learn more about the Steam loader and solutions to fix the Steam client loader.
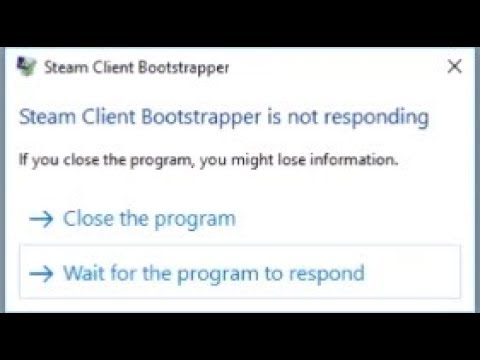
What is Steam Client Bootstrapper?
When Steam fails, one of the most frequent bug reports is “Steam client loader does not respond”. The Bootstrapper is a steam.exe file, which is an executable format file. When it opens, it prompts the operating system to run the program. It will also connect to Steam servers, check for the latest versions and download all available updates. If there is a problem with your Steam files, it probably has something to do with the Steam client loader.
Can I stop this process?
As we saw before, this is both a good and a bad process for your system. You can do the job, but it will show up again and boot up again. So, if Steam uses a high processor or network load, you can follow the solutions below to fix the problem.
Read on to find the best solutions to these problems.
Reboot your PC
Sometimes just rebooting your computer helps to solve the problem with the malfunctioning Steam client startup program. If your system is booted with a lot of open programs, Steam will not respond because the loader has no room to start. Simply reboot your computer and run the Steam application for a smoother experience.
February 2025 Update:
You can now prevent PC problems by using this tool, such as protecting you against file loss and malware. Additionally, it is a great way to optimize your computer for maximum performance. The program fixes common errors that might occur on Windows systems with ease - no need for hours of troubleshooting when you have the perfect solution at your fingertips:
- Step 1 : Download PC Repair & Optimizer Tool (Windows 10, 8, 7, XP, Vista – Microsoft Gold Certified).
- Step 2 : Click “Start Scan” to find Windows registry issues that could be causing PC problems.
- Step 3 : Click “Repair All” to fix all issues.
Reboot the Steam client
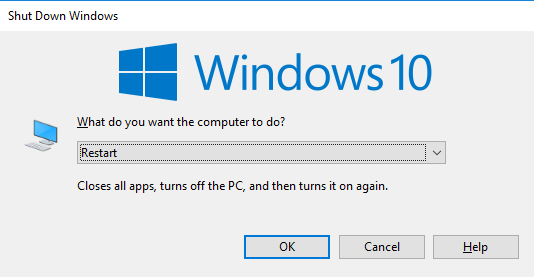
If Steam does not respond, sometimes the best solution is to try again.
- Right-click on the taskbar and select Task Manager.
- Go to the Processes section and find all running Steam processes.
- Right-click Steam and choose to end each process individually or click Finish Process Tree.
- Open your Steam client again.
Check for compatibility issues
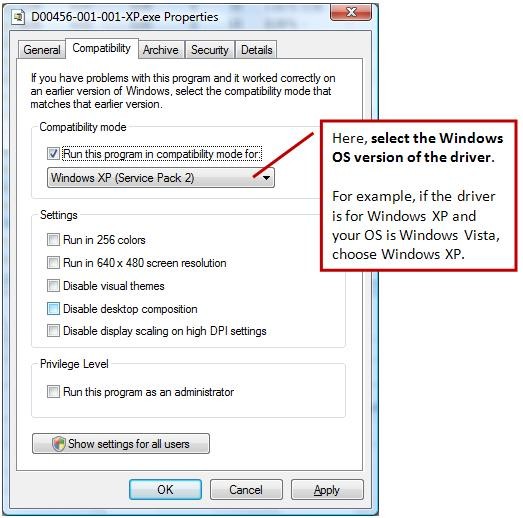
After updates, many people have problems with Steam. This may be due to compatibility issues. Fortunately, there is a fairly simple process that you can follow to determine if this is the case and fix it:
- Right-click the file from which you normally open Steam, and select “Compatibility Troubleshooting”.
- Windows will then run diagnostics and tell you the recommended compatibility mode to run Steam.
- Open Steam using the Compatibility Troubleshooting Tool for your chosen compatibility mode, and it should work fine if it is a problem.
Disconnect the Xbox 360 controller

One of the main factors that can cause this problem is an Xbox controller connected to the computer. This seems to be a software error.
- Press the Windows + R keys to open the “Run” application.
- Enter “taskmgr”. This will open the Task Manager.
- find the different Steam processes running and close them one by one.
- When you close all the processes, disconnect the controller from the port and close all open applications that control the controller equipment. Update the screen and proceed to the next step to disable the Steam beta version.
- Deactivating the beta version actually means deactivating updates before they are officially launched. Beta phase has both advantages and disadvantages.
- Open your Steam client and in the upper left corner you will see the “Steam” option. Click on it and go to the settings.
- When you are in the “Settings” menu, click the “Account” tab. Here you will see the option “Beta”. Make sure that your client is not in beta. Click on the option and you will see a drop-down window where you can select your option.
- Select the option “NO – disconnect all beta programs”. Close Steam and open the Task Manager to complete all Steam processes. Reboot your computer and open Steam again. If your client was involved in a beta program, they will install updates before you can play your games again.
Clear the Steam Cache
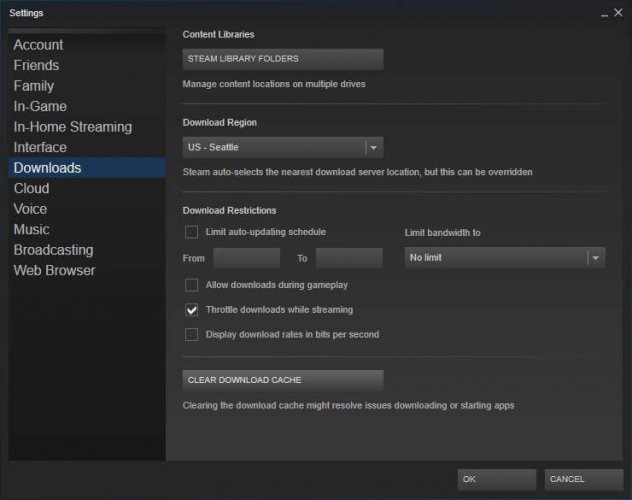
Your cache folder contains temporary files associated with games or programs in your library. However, Steam may stop responding if the cache is damaged.
To solve this problem, follow these steps:
- Open your Steam client and go to Settings.
- In the Settings area, select Downloads.
- Now click Clear cache downloads.
- You are done.
Expert Tip: This repair tool scans the repositories and replaces corrupt or missing files if none of these methods have worked. It works well in most cases where the problem is due to system corruption. This tool will also optimize your system to maximize performance. It can be downloaded by Clicking Here
