Updated February 2025: Stop getting error messages and slow down your system with our optimization tool. Get it now at this link
- Download and install the repair tool here.
- Let it scan your computer.
- The tool will then repair your computer.
If you want to play a first-person multiplayer cooperative and PvP game that deals with pirates and the high seas, Sea of Thieves is the game for you.

The graphics are great, the combat mechanics are incredibly fun, and it’s also available for Windows 10 and Xbox One.
But it’s a game, and no game is without one or two bugs. For example, Sea of Thieves players have reported that they can’t really play the game in full-screen mode.
This problem has been played by players for some time now, and there are several ways to solve it. While some of the methods are at best workarounds, at least you will be able to enjoy Sea of Thieves in full screen mode.
Disable Third Party Overlays in the Game
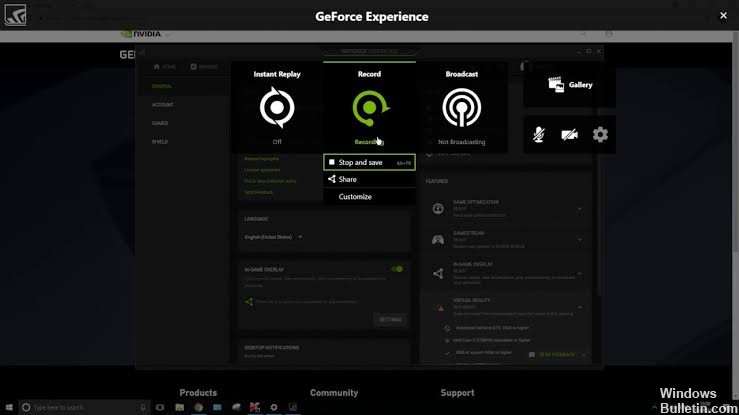
In some cases, the use of third party overlays in the game can cause additional FPS drops or instability, especially if you have multiple overlays. If you ever experience problems, try turning them off to see if this improves your performance or stability. Here are some examples of third-party software that provide in-game overlays that you can disable if necessary;
February 2025 Update:
You can now prevent PC problems by using this tool, such as protecting you against file loss and malware. Additionally, it is a great way to optimize your computer for maximum performance. The program fixes common errors that might occur on Windows systems with ease - no need for hours of troubleshooting when you have the perfect solution at your fingertips:
- Step 1 : Download PC Repair & Optimizer Tool (Windows 10, 8, 7, XP, Vista – Microsoft Gold Certified).
- Step 2 : Click “Start Scan” to find Windows registry issues that could be causing PC problems.
- Step 3 : Click “Repair All” to fix all issues.
- Nvidia GeForce Experience in-game overlays
- Settings (gearwheel symbol at top right) -> General -> In-Game Overlay switch.
- In-Game Discordance – Overlay
- User settings (gearwheel icon at bottom left) -> Overlay -> Activate the overlay switch in play.
- Steam Overlay/UPlay/Origin in set
- If you are using Windows 10, make sure that you have at least disabled the Game DVR function in the Windows settings. You can also try disabling the Game Bar functions, but this may cause problems with some Windows Store games and applications when they are used. You can find these options in the new Windows 10 -> Games settings.
Also try to limit the images produced by the GPU to the monitor refresh rate using V-Sync, G-Sync or Free Sync, as rendering more images is a waste of resources if it causes problems when saving the game. You can even play and limit games to 120FPS using 120Hz as monitor refresh rate, as this is an interesting number that can be divided between 30 and 60fps for streaming!
If you have problems when G-Sync is enabled, try disabling G-Sync first to see if it helps and leave it off for later troubleshooting.
Changing your User Account Control Settings
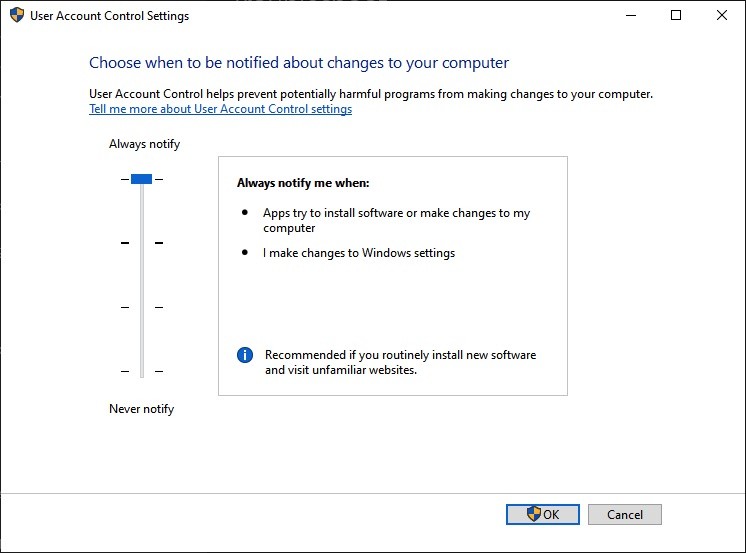
- Press Start
- Type of stroke
- Enter control.exe in the search bar
- This opens the control panel
- Selecting user accounts
- Go to user accounts
- Go to Edit User Account Control Settings
- Make sure that the cursor is set to a parameter other than Never
Remember that the game bar is not displayed in full screen games.
Remember that the Game Bar does not appear when you play a game in full screen mode. For full-screen games, you can start and stop recording by pressing the shortcut key WIN+ALT+R. Your computer screen flashes when recording starts and stops. If the key combination does not work for you, press the WIN+G hot key and the screen will blink twice to confirm that the game is recognized by the game bar. Then you can use the WIN+ALT+R hot key to save the game.
https://www.seaofthieves.com/forum/topic/82118/force-fullscreen
Expert Tip: This repair tool scans the repositories and replaces corrupt or missing files if none of these methods have worked. It works well in most cases where the problem is due to system corruption. This tool will also optimize your system to maximize performance. It can be downloaded by Clicking Here
