Updated February 2025: Stop getting error messages and slow down your system with our optimization tool. Get it now at this link
- Download and install the repair tool here.
- Let it scan your computer.
- The tool will then repair your computer.
Rainbow Six Siege is a tactical online shooter designed and published by Ubisoft. The game was released in December 2015 and immediately became extremely popular in the gaming community due to the intense multiplayer mode and focus on tactics. Recently, however, there have been many reports of users who couldn’t play the game because it couldn’t start when the executable started. Once the game starts, there will be no answer and it will not appear in Task Manager.

First, check the characteristics of your computer
Before moving on to fixes, make sure your computer is ready to run the Rainbow Six Siege.
Minimum system requirements for R6 Siege
- Operating System – Windows 7 SP1 / Windows 8 / Windows 10 (64-bit version required)
- Processor – Intel Core i3 560 @ 3.3 GHz or AMD Phenom II X4 945 @ 3.0 GHz
- Graphics – Nvidia GeForce GTX 460 or AMD Radeon HD5770 (1024 MB VRAM)
- Memory – 6 GB RAM
- Storage – 61 GB of free space
- Multiplayer -Broadband connection with 256 kps upstream
R6 Siege Recommended System Requirements
- Operating System – Windows 7 SP1 / Windows 8 / Windows 10 (64-bit version required)
- Processor – Intel Core i5-2500K @ 3.3 GHz or AMD FX-8120 @ 3.1 GHz
- Graphics – Nvidia GeForce GTX 670 or AMD Radeon HD7970 or better (2048 MB VRAM)
- Memory – 8 GB RAM
- Storage – 61 GB of free space
- Multiplayer – Broadband connection with 512 kps upstream

Run the game as an administrator
One of the reasons why the Rainbow Six Siege doesn’t open is the problem with privileges. So you should try to run it as an administrator.
- Browse to the folder where you install Rainbow Six Siege.
- Tip: If you can’t find the installation folder manually, you can open Steam and right-click the game in the list. Then select “Properties”> “Local Files”> “Local File Overview”.
- Right-click on Rainbowsix.exe and select “Properties”.
- In the pop-up window, go to the “Compatibility” tab and enable “Run this program as administrator”.
- Click Apply and OK to save your changes.
- Double click on Rainbowsix.exe to start the game and see if the problem is solved.
February 2025 Update:
You can now prevent PC problems by using this tool, such as protecting you against file loss and malware. Additionally, it is a great way to optimize your computer for maximum performance. The program fixes common errors that might occur on Windows systems with ease - no need for hours of troubleshooting when you have the perfect solution at your fingertips:
- Step 1 : Download PC Repair & Optimizer Tool (Windows 10, 8, 7, XP, Vista – Microsoft Gold Certified).
- Step 2 : Click “Start Scan” to find Windows registry issues that could be causing PC problems.
- Step 3 : Click “Repair All” to fix all issues.
Update your video card driver

Many gaming problems are caused by damaged or outdated video card drivers. If your Rainbow Six Siege does not start, you can update your graphics card driver and restart the game to see if it works.
- Go to the launch window by pressing Win + R. Then type in devmgmt.msc and click OK to enter DevMaster.
- Double-click “Graphic Maps” to expand it.
- Right-click the graphics card and select “Update driver”.
- From the pop-up window, select Automatically check for updated drivers. Then follow the on-screen instructions to complete the process.
Temporary disable antivirus
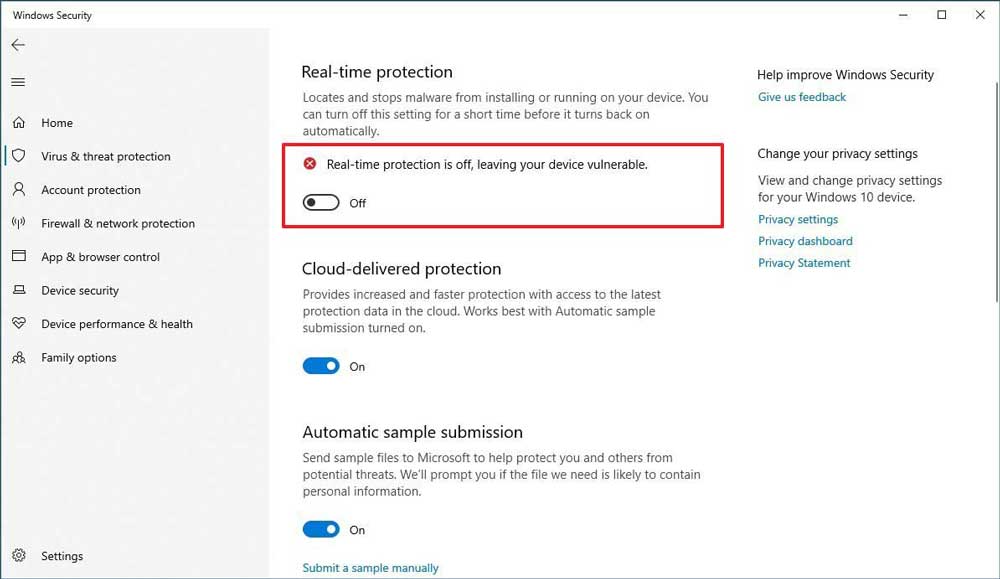
Antivirus software is designed to protect your computer from cyber threats. However, sometimes it can block some game functions and cause problems. The problem with running Rainbow Six Siege may be due to interference from your antivirus software. You can temporarily turn off your antivirus to see if it will help you.
You can also add Siege to your antivirus software exception list. Please refer to your antivirus documentation for instructions if you don’t know how to do this.
Check game cache

If your graphics card driver is updated, but the problem is not fixed, you can try this method. This method checks the game files and checks if they are correct. What else, it will download and restore the necessary files. So the problem with running Rainbow Six Siege has not been solved.
Note. If you just update the drivers, you need to reboot your computer first.
- Log out of Uplay and close it.
- Run Steam. Right-click on the game and select Properties.
- Select Local files and click Check game file integrity.
- Run Rainbow Six, Uplay will open, and you will be prompted to bind your account.
- Then your game will start automatically!
Reinstall the Microsoft Visual C++ distributed package.
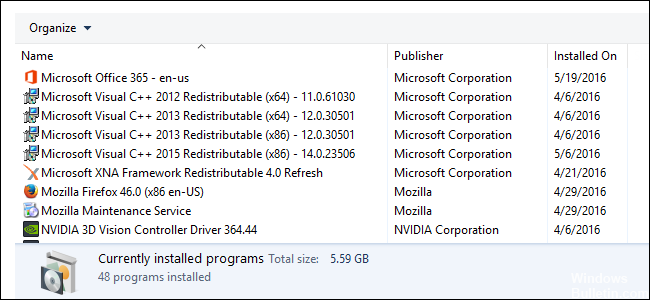
If your headquarters and Uplay (including BattleEye) are installed successfully, but Rainbow Six Siege doesn’t start, you may need to check the supported software.
- Type “Control Panel” in the search bar and press Enter.
- Set up a view of the large icons and click “Programs and Components”.
- Find the latest version of the Microsoft Visual C++ package you are distributing. Right-click it and select “Edit”.
- Click Repair. Then follow the on-screen instructions.
- Note. You probably have more than one installed. So try fixing them if necessary and reboot your computer when prompted.
- Run the Rainbow Six Siege to verify this.
Expert Tip: This repair tool scans the repositories and replaces corrupt or missing files if none of these methods have worked. It works well in most cases where the problem is due to system corruption. This tool will also optimize your system to maximize performance. It can be downloaded by Clicking Here
