Updated February 2025: Stop getting error messages and slow down your system with our optimization tool. Get it now at this link
- Download and install the repair tool here.
- Let it scan your computer.
- The tool will then repair your computer.
If you are unable to play some videos in your web browser, the problem might be hardware acceleration. Users who have this setting enabled may receive the error message “If playback does not start soon, please restart your device.” Is displayed. The issue could also be caused by the new HTML5 video player currently being used on popular video platforms such as YouTube.
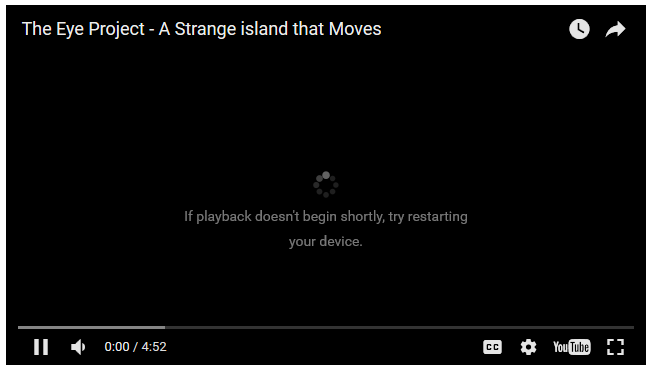
You can fix the problem by changing your web browser settings or by installing add-ons for the new HTML5 YouTube player. You can also uninstall or update your graphics card drivers. If all else fails, you can try one of the following fixes.
Disable hardware acceleration in the browser
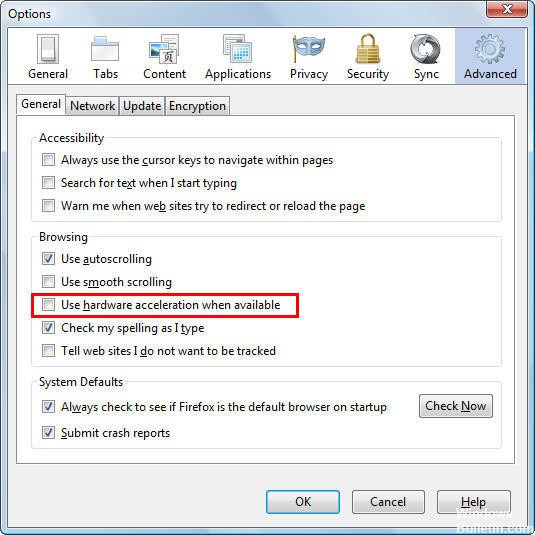
To turn off hardware acceleration in Google Chrome, go to Settings> Advanced Settings> System. Then uncheck the Use hardware acceleration when available check box.
In Internet Explorer, do the following:
- Click Start, then Internet Explorer.
- Click the Tools icon in the upper right corner, then click Internet Options.
- Click the Advanced tab and under Accelerated Graphics, select the Use software rendering instead of GPU rendering check box.
- Click Apply, then click OK.
- Close and restart Internet Explorer for the changes to take effect.
February 2025 Update:
You can now prevent PC problems by using this tool, such as protecting you against file loss and malware. Additionally, it is a great way to optimize your computer for maximum performance. The program fixes common errors that might occur on Windows systems with ease - no need for hours of troubleshooting when you have the perfect solution at your fingertips:
- Step 1 : Download PC Repair & Optimizer Tool (Windows 10, 8, 7, XP, Vista – Microsoft Gold Certified).
- Step 2 : Click “Start Scan” to find Windows registry issues that could be causing PC problems.
- Step 3 : Click “Repair All” to fix all issues.
Update or Uninstall NVIDIA Graphics Driver
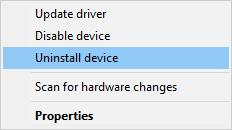
• Outdated NVIDIA graphics cards can also cause playback problems in your browser. To fix this problem, you can download the latest drivers for your graphics card from the manufacturer’s website.
• To update your graphics driver, go to Control Panel> All Control Panel Items> System> Device Manager> Graphics Cards. Finally, right-click on your graphics card and select Update Driver Software.
• If updating the driver does not solve the problem, you can uninstall and then reinstall the drivers. To do this, go to Control Panel> All Control Panel Items> System> Device Manager> Video Cards. Right click on the video card and select “Uninstall.” After uninstalling, restart your computer.
Turn on your audio device
Finally, you can try turning off your audio devices, including speakers and headphones, as these can also cause problems. You can also disconnect and reconnect your headphones.
Install add-ons for HTML5 player
If the issue is still not resolved, please be sure that the issue is caused by the new HTML5 video player. To fix this problem, you need to install the HTML5 player add-ons in your web browser.
You have successfully solved this. If playback does not start soon, restart your device. However, if you still have questions about this tutorial, feel free to ask in the comments section.
As always, if you have any other solutions to this problem, please let us know in the comments below.
Expert Tip: This repair tool scans the repositories and replaces corrupt or missing files if none of these methods have worked. It works well in most cases where the problem is due to system corruption. This tool will also optimize your system to maximize performance. It can be downloaded by Clicking Here
