Updated February 2025: Stop getting error messages and slow down your system with our optimization tool. Get it now at this link
- Download and install the repair tool here.
- Let it scan your computer.
- The tool will then repair your computer.
The Sony PS4 is the only console that can stand up to the mighty Xbox. It has the same processing power, so they can share multiple games. This is great news for gaming fans around the world.

When the console was first released, it received very positive reviews. Now, seven years later, as we wait for the next generation of consoles to launch, the feeling is that the PS4 is not so easy to use.
Aside from adding more power for more detailed and graphically powerful games, there’s not much to improve on, so the PS4 will always be part of many people’s hearts.
If your PS4 gives out random errors without explanation, such as error code CE-43461-8, it can be scary, and we’re here to help you find a solution.
Consoles require software updates all the time, so everyone is likely to encounter this error at some point.
Remove the update notification
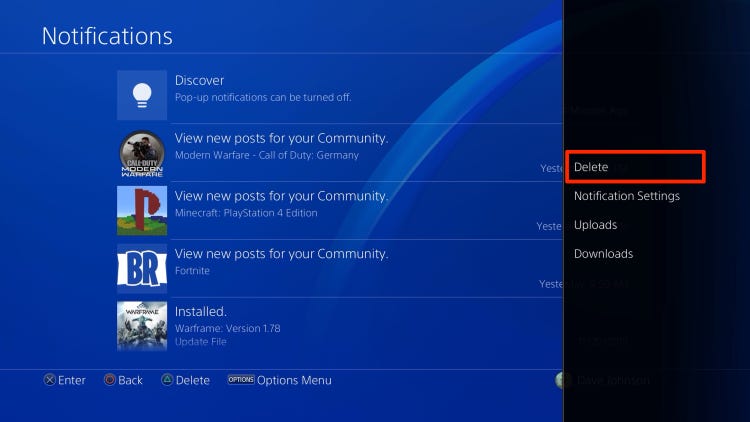
Under certain circumstances, the CE-34335-8 error occurs due to an error in the notification queue. According to some affected users, this problem can occur after a system crash when the system is preparing to install an update.
February 2025 Update:
You can now prevent PC problems by using this tool, such as protecting you against file loss and malware. Additionally, it is a great way to optimize your computer for maximum performance. The program fixes common errors that might occur on Windows systems with ease - no need for hours of troubleshooting when you have the perfect solution at your fingertips:
- Step 1 : Download PC Repair & Optimizer Tool (Windows 10, 8, 7, XP, Vista – Microsoft Gold Certified).
- Step 2 : Click “Start Scan” to find Windows registry issues that could be causing PC problems.
- Step 3 : Click “Repair All” to fix all issues.
- On the PS4 console’s main panel, use the ribbon at the top to select the notification panel.
- When you get there, click the triangle button to enter uninstall mode. After successfully entering delete mode, select the update entry you want to delete and press X – You can also use the “Select All” feature if you have notifications to select them all at once.
- After selecting each notification, press the “Delete” button and press the X once.
- At the next prompt, confirm the action and make sure that all mentions of the pending firmware update are removed from the notification panel.
- Finally, restart the console and see if the problem is resolved the next time you start the console.
Reinstall the internal hard drive

If none of the above methods helped, the problem is related to the internal hard drive.
Many users have confirmed that they have fixed the PS4 error CE-43461-8 by reinserting the internal hard drive.
How to do:
- Turn off the PS 4 completely (not in standby mode).
- Unplug the power cord from the console and the electrical outlet.
- Now remove the cover from the PS4 and the hard drive.
- Now note that the replacement / reinsert method is different for each of the following versions of the PS4:
- Reinstalling / Replacing the Hard Drive on the PS4
- Reinstalling / replacing the hard drive on PS4 Slim
- Reinstalling/Replacing hard drive on PS4 Pro
After successfully replacing / re-installing your PS4 hard drive, try installing a pending update to see if the PS4 CE-43461-8 error is fixed.
Rebuilding the Database on PS4
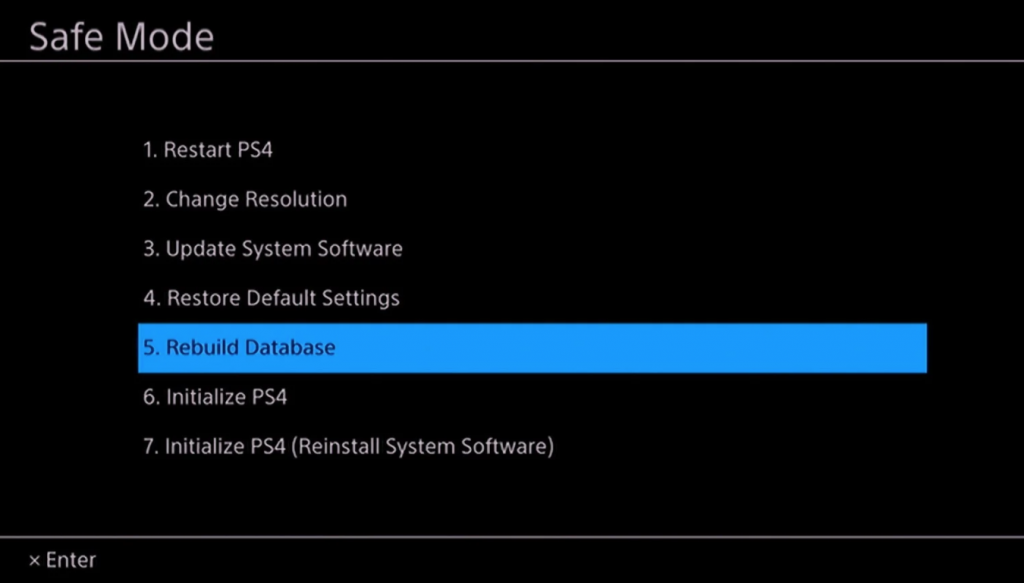
If you see this error after a failed update and see that CE-43461-8 is having problems with your Blueray player, you may have a database problem.
Some affected users suspect that this particular error is probably due to some sort of logical error. In this case, restoring the database will solve most of the problems that can prevent you from installing the pending firmware update.
- First, make sure your console is fully powered on, and then turn it on in the usual way by holding down the power button on the console until the power options menu appears. If so, select “Deactivate PS4” from the pop-up menu.
- After turning off the console, wait a full minute to make sure that the console restores power.
- Then press and hold the power button until you hear a second beep. Once you hear this, release the power button and the console will go into safe mode.
- The first screen in safe mode will require you to connect to the DualShock 4 controller using a USB-A cable.
- Once the controller is connected, use it to scroll through the available options, select “Restore Database” (option 5) and press X to begin the process.
- Patiently wait for the process to complete. Don’t panic and restart the console if you see that it hasn’t progressed. Wait for it to freeze. This process takes much longer if you are using a traditional hard drive than if you are using an SSD.
- When the database restore is complete, you will be prompted to perform a normal restart. Check if the CE-43461-8 error is resolved when you try to reinstall the firmware update after the next boot process is complete.
Expert Tip: This repair tool scans the repositories and replaces corrupt or missing files if none of these methods have worked. It works well in most cases where the problem is due to system corruption. This tool will also optimize your system to maximize performance. It can be downloaded by Clicking Here
