Updated February 2025: Stop getting error messages and slow down your system with our optimization tool. Get it now at this link
- Download and install the repair tool here.
- Let it scan your computer.
- The tool will then repair your computer.
The printers that are most hostile when you need them most are frustrating. And a common printer error in Windows that is often associated with them is the port used, please be patient. Seeing this when you need quick impressions can put your patience to the test, even if things can be reversed fairly quickly and in just a few steps.
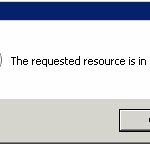
The printer status is online, but then randomly changes to “Port in use”. Please wait.”
Let’s start by resetting the device.
Reset the printer
February 2025 Update:
You can now prevent PC problems by using this tool, such as protecting you against file loss and malware. Additionally, it is a great way to optimize your computer for maximum performance. The program fixes common errors that might occur on Windows systems with ease - no need for hours of troubleshooting when you have the perfect solution at your fingertips:
- Step 1 : Download PC Repair & Optimizer Tool (Windows 10, 8, 7, XP, Vista – Microsoft Gold Certified).
- Step 2 : Click “Start Scan” to find Windows registry issues that could be causing PC problems.
- Step 3 : Click “Repair All” to fix all issues.
- When the paper output tray is closed, open it.
- Turn off the printer.
- When the printer is completely off (no light, the screen is blank), disconnect the printer.
- Press the power switch 4 to 5 times.
- Leave the printer off for at least 5 minutes.
- Connect the printer and turn it on.
- Restart the computer when the job is finished.
Updating printer drivers

You can manually update printer drivers from the Device Manager and check if this is useful.
a) Open the execution command by pressing Windows + R and entering “devmgmt.msc” (without quotes) and pressing Enter.
(b) Detect and develop the “printing device”.
c). Right-click on the printer driver and select Update Driver Software. If prompted to select a driver search option, go to Automatically search for driver software update. Then restart the computer to check the problem. If the problem is not solved, right-click on the same driver and select Uninstall, restart the system and let the system automatically install the driver at startup.
Install the driver in compatibility mode
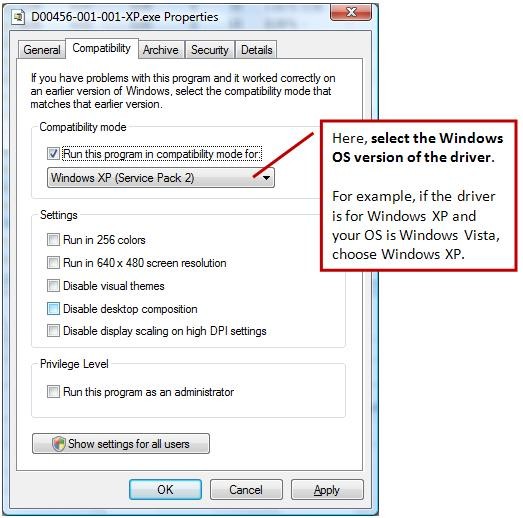
Try to install the drivers in compatibility mode. The Compatibility mode runs the program using the settings of a previous version of Windows.
Follow these steps to install the drivers in compatibility mode and see if it helps you.
a. Download the driver available on the manufacturer’s website.
b. Right-click on the driver configuration file and click Properties.
c. Click on the Compatibility tab, check the box “Run this program in compatibility mode for”, select the Windows 8/8.1 or 7 operating system from the drop-down menu and proceed with the installation. Then restart the computer and check if the problem persists.
Run the Printer Troubleshooter
Microsoft has updated and published its printer troubleshooting tool to specifically address the issues faced by users under Windows 10.
The printer troubleshooter checks whether:
- You have the latest printer drivers and correct and/or update them.
- If you have connection problems
- If the printing spooler and the required services are working properly.
- Any other problems related to the printer.
I hope this helps, let us know in the comments below the status of the problem.
https://h30434.www3.hp.com/t5/Inkjet-Printing/How-do-you-designate-the-correct-port-for-wireless-printing/td-p/716099
Expert Tip: This repair tool scans the repositories and replaces corrupt or missing files if none of these methods have worked. It works well in most cases where the problem is due to system corruption. This tool will also optimize your system to maximize performance. It can be downloaded by Clicking Here
