Updated February 2025: Stop getting error messages and slow down your system with our optimization tool. Get it now at this link
- Download and install the repair tool here.
- Let it scan your computer.
- The tool will then repair your computer.
When your laptop’s battery level is below 20%, it’s time to grab your charger and plug it in. But what to do if nothing happens?
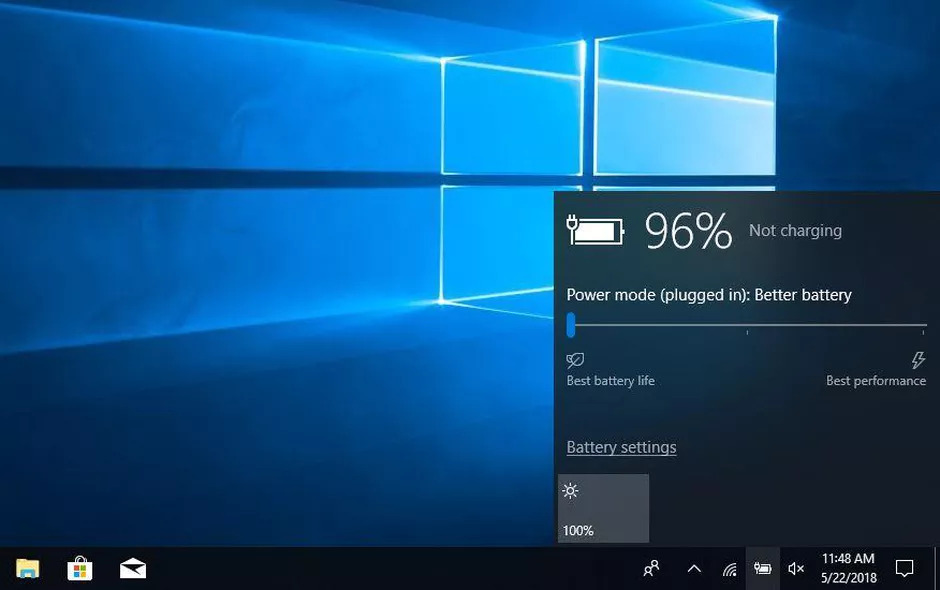
In this article, let’s see what to do if your laptop doesn’t charge even when the charger is plugged in. This way, you won’t have to panic and think that your laptop has run out of power.
Remove the battery

If your laptop is indeed plugged in and still not charging, the battery may be the cause. If so, find out the honesty.
If it is removable, remove it and press the power button (and hold) for about 15 seconds. It will take the remaining power of your laptop.
Then plug in your laptop’s power cord and turn the device on. Make sure that the laptop’s battery is still not in the picture.
You can use this parameter to determine if something is wrong with your diet. If your laptop turns on correctly, your AC adapter is also working fine. So that’s the problem with your battery.
You may be dealing with a backup battery. The solution? Replace the battery!
February 2025 Update:
You can now prevent PC problems by using this tool, such as protecting you against file loss and malware. Additionally, it is a great way to optimize your computer for maximum performance. The program fixes common errors that might occur on Windows systems with ease - no need for hours of troubleshooting when you have the perfect solution at your fingertips:
- Step 1 : Download PC Repair & Optimizer Tool (Windows 10, 8, 7, XP, Vista – Microsoft Gold Certified).
- Step 2 : Click “Start Scan” to find Windows registry issues that could be causing PC problems.
- Step 3 : Click “Repair All” to fix all issues.
Mac users can also work with this solution. One problem, however, is that your laptop (like most Macs) may not have a visible battery compartment underneath. When this happens, you need to find a way to safely open the laptop and remove the battery.
Run a power troubleshooter
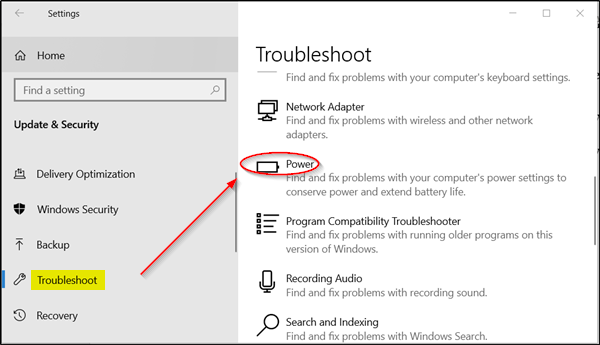
To solve the problem of your laptop battery not charging in Windows 10, you can try running the Windows Power Troubleshooter.
- Go to Start> Settings> Update and Security> Troubleshooter.
- Scroll down to the “Performance” section and click “Perform Troubleshooting” to fix the problems.
Reinstall or Update Microsoft ACPI-Compliant Control Method Battery
Here’s how it works in Windows 10:
- Press Win + X and select Device Manager.
- Expand “Batteries,” right-click Microsoft ACPI Compatible Control Method, and choose “Remove Device” from the menu.
- Reboot the laptop and the driver will be reinstalled.
You can also update the battery driver to fix the problem with an uncharged battery.
Check the physical cable connections

Before you begin a full troubleshooting session, first familiarize yourself with the basics. Make sure that you have securely connected the laptop charging cable to the laptop’s charging port. Then check the connection to the wall. If it doesn’t work, try another outlet.
Remember to also check the connection where the cable plugs into the AC adapter outlet. This could be fixed if someone tripped over it.
Make sure you are using the correct charger and connector

If you go on, the next thing you can do is make sure your computer has power (and enough).
Make sure the charger is plugged into the correct port on your laptop. Many laptops only have one slot for a charging jack. However, if you have a newer computer, USB-C can be used for charging. Try all of the USB-C ports on your laptop, as some may be reserved for data transfers.
For best results, use the original charger that came with your laptop. Counterfeit chargers can damage the battery and cause permanent damage. Third-party models may use the wrong power supply, which can cause your laptop to charge very slowly or not at all. This is especially true for USB-C cables, since some devices are not designed to charge as much as your laptop.
Expert Tip: This repair tool scans the repositories and replaces corrupt or missing files if none of these methods have worked. It works well in most cases where the problem is due to system corruption. This tool will also optimize your system to maximize performance. It can be downloaded by Clicking Here
