Updated February 2025: Stop getting error messages and slow down your system with our optimization tool. Get it now at this link
- Download and install the repair tool here.
- Let it scan your computer.
- The tool will then repair your computer.
Whether it’s web design or product image editing, Photoshop is one of the best photo editing tools you can use.
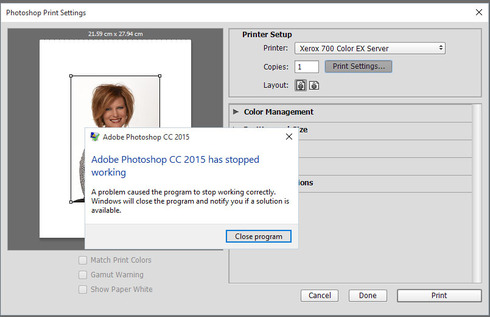
The software can help you intelligently handle the endless tasks of photo editing at work, guide you through optimization and customization solutions for your own business, or entertain you at home.
Why you use Photoshop isn’t the most important thing. The important thing is to have a full-featured program that can do everything the way it’s supposed to.
Unfortunately, as always when it comes to software, we also have to discuss bugs and problems.
And since a huge platform like Photoshop is constantly evolving (the Adobe team is constantly trying to improve their program by adding new features and functions), software troubleshooting is not uncommon.
So if you’re having trouble printing while using Photoshop on Windows 10, don’t panic.
Download the latest version of Adobe Photoshop

It’s no secret that Adobe Photoshop gives you the ability to quickly bring your photography ideas to life.
In addition to editing images, it also has some intuitive features that you can use to edit videos and even animations. Consequently, not using it is not an option.
Rather than letting this problem reduce your performance or start an actual troubleshooting action, consider this scenario. You may have an older version of Adobe Photoshop.
So feel free to download and install the latest version of the program and see if that solves your printing problem.
February 2025 Update:
You can now prevent PC problems by using this tool, such as protecting you against file loss and malware. Additionally, it is a great way to optimize your computer for maximum performance. The program fixes common errors that might occur on Windows systems with ease - no need for hours of troubleshooting when you have the perfect solution at your fingertips:
- Step 1 : Download PC Repair & Optimizer Tool (Windows 10, 8, 7, XP, Vista – Microsoft Gold Certified).
- Step 2 : Click “Start Scan” to find Windows registry issues that could be causing PC problems.
- Step 3 : Click “Repair All” to fix all issues.
Run the printer troubleshooter
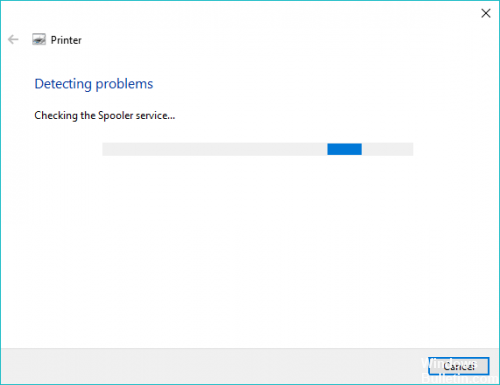
Users who want to solve printer problems can do the following:
- Press the Windows and R keys on your keyboard at the same time to bring up Run.
- Then type “ms-settings: Troubleshoot” and click “OK” to access the Troubleshoot section of the Settings application.
- After accessing Troubleshoot, go to the bottom of the Configuration and Operation section.
- Once there, select the Printers option, and then select the Troubleshooting option to use the tool.
- After you run the tool, the components of each printer are automatically scanned for problems.
- When a problem is detected and the tool has a practical strategy for solving it, it will show you the solution.
- If it does, use the “Apply this update” option and you will have to wait for the process to complete.
After applying the fix strategy, restart the system and check if the problem is resolved after the next boot is complete by retrying to run the print job directly from the Photoshop application.
Reset the Spooler Service
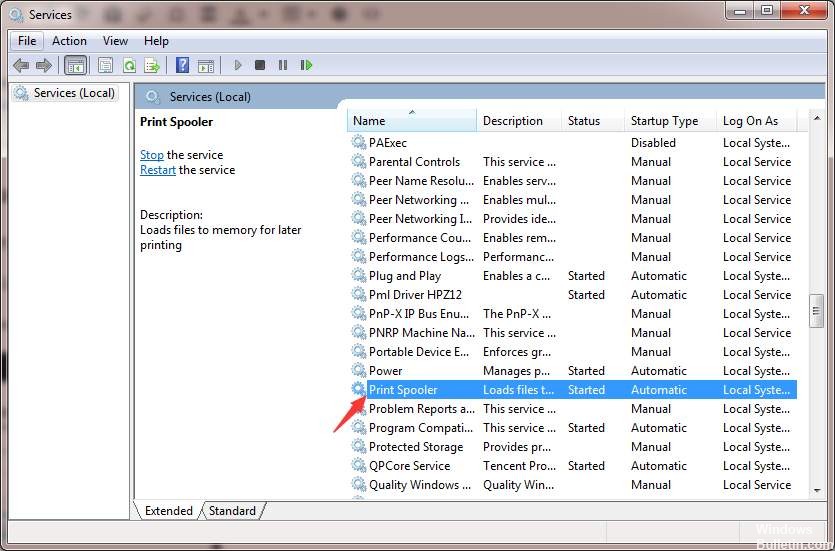
Sometimes the problem is with the spooler. You can solve this problem in the following ways:
- Press and hold down the Windows and R keys on your keyboard at the same time to open Run.
- Then type “services.msc” and press “OK” to open the “Services” screen.
- After entering the “Services” screen, move down the list of services until you find the Print Queue Manager service.
- Once you find the “Print Queue Manager Service” and right-click it, choose “Properties” from the menu.
- In the “Properties” menu, click the “General” section.
- When the menu opens, change the startup type to Automatic and click Stop.
- If you turn off the service, you may have to wait a bit before selecting the Start icon in the sort order to restart the Print Queue Manager service.
- When you restart the service, restart Photoshop and see if the problem is resolved or not.
This article will help you troubleshoot Photoshop crashes when printing on Windows 10. Before you try any of these fixes, check for obvious problems such as: B. If your printer is not equipped or not equipped with printer ink.
Expert Tip: This repair tool scans the repositories and replaces corrupt or missing files if none of these methods have worked. It works well in most cases where the problem is due to system corruption. This tool will also optimize your system to maximize performance. It can be downloaded by Clicking Here
