Updated July 2024: Stop getting error messages and slow down your system with our optimization tool. Get it now at this link
- Download and install the repair tool here.
- Let it scan your computer.
- The tool will then repair your computer.
Some NVIDIA users report a problem when trying to update the NVIDIA driver on their computer. The update process will not complete, resulting in an “NVIDIA Installation Error” error message. This usually occurs because an old / incompatible driver is installed on the user’s computer. If you have the same problem, don’t worry. Just try these fixes on your device and the problem will be fixed in no time. However, try these workarounds first before you make the fixes and see if they solve your problem.
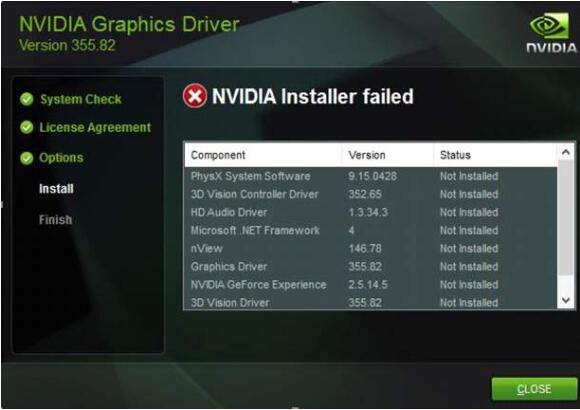
Update the driver manually via Device Manager
This is the easiest solution. Sometimes it works like a charm, sometimes it doesn’t. Like on a first date. Or the first bathroom after a taco.
- Right-click and use the driver software update on your monitor or standard VGA graphics card from the device list.
- Specify the path to the extracted NVIDIA driver folder (e.g. C: \ NVIDIA \ DisplayDriver \ xxx.xx \ windows_version \ English \ Display.Driver). If this folder does not exist, you never ran the installer.
- Once this is done, restart your computer.
- If the video card is detected successfully, run the NVIDIA installer again as usual. If nothing happens or the system continues to identify the video card as a universal device, you should go to the next step.
Manually uninstall and reinstall the NVIDIA display driver
July 2024 Update:
You can now prevent PC problems by using this tool, such as protecting you against file loss and malware. Additionally, it is a great way to optimize your computer for maximum performance. The program fixes common errors that might occur on Windows systems with ease - no need for hours of troubleshooting when you have the perfect solution at your fingertips:
- Step 1 : Download PC Repair & Optimizer Tool (Windows 10, 8, 7, XP, Vista – Microsoft Gold Certified).
- Step 2 : Click “Start Scan” to find Windows registry issues that could be causing PC problems.
- Step 3 : Click “Repair All” to fix all issues.
Driver installation can fail for several reasons. Users may be running a program in the background that interferes with the installation. When Windows runs a Windows update in the background, the driver installation may also fail. This article provides step-by-step instructions on how to uninstall the NVIDIA display driver and manually install the user driver from the NVIDIA Game Ready driver installer.
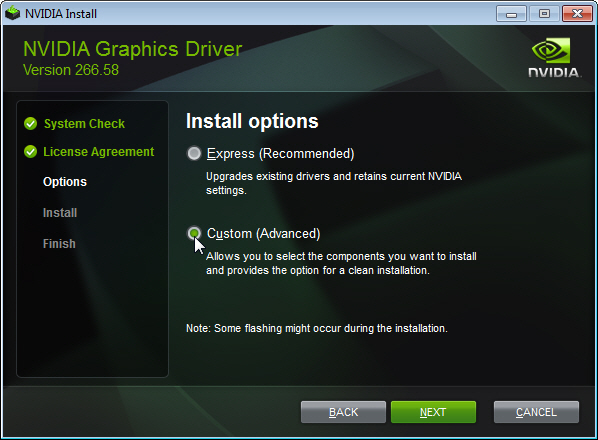
- First, press the Windows key on your keyboard to open the Windows search/start menu.
- Enter the words “Control Panel” on your keyboard.
- The search should display a Control Panel icon. Select this icon to launch the Windows Control Panel.
- Once the Control Panel starts, locate “Programs and Features” and double-click the icon to begin.
- Select NVIDIA Graphics Driver from the list of installed programs. If your PC has a long list of programs installed, you may need to scroll down to find the NVIDIA graphics driver. Click Uninstall / Modify to remove the NVIDIA drivers from your PC.
- After the uninstall process is complete, restart your PC to make changes.
- Back in Windows, go to the NVIDIA driver download archive page and download the latest driver version (or previous driver version if you are having problems with the latest driver version and a particular game/application). Save the file to your hard drive.
- Right-click the file and select Run as administrator (see screenshot below).
- In response to the Windows account control prompt, click Yes.
- The installer will prompt for the extraction path. Most users should accept the default path. When the driver installation is complete, the extracted files will automatically be deleted from your PC. Select OK.
- You will then be prompted to accept the NVIDIA software license agreement. Read the contents and if you agree, click “ACCEPT AND CONTINUE” to continue.
- Then select Custom (advanced). Then click Next.
- Select “Perform a new installation” and click “FURTHER”.
- When the installation is complete, restart your computer to complete the installation.
Expert Tip: This repair tool scans the repositories and replaces corrupt or missing files if none of these methods have worked. It works well in most cases where the problem is due to system corruption. This tool will also optimize your system to maximize performance. It can be downloaded by Clicking Here
