Updated February 2025: Stop getting error messages and slow down your system with our optimization tool. Get it now at this link
- Download and install the repair tool here.
- Let it scan your computer.
- The tool will then repair your computer.
Most of us print documents frequently, but sometimes the message Operation on the printer is required error that prevents you from printing. The operation message on the printer is mandatory and prevents you from printing documents, but it is not the only printer problem you may encounter.

Enable ‘Share the OPOS printer with other applications’ option
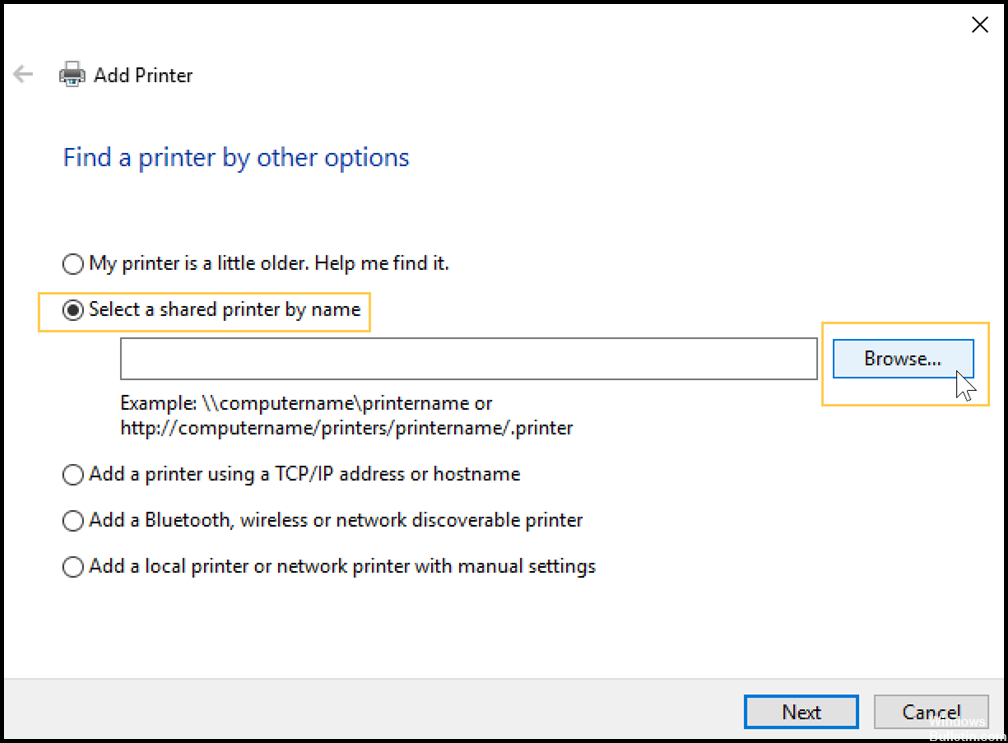
To do this, follow these steps:
1. In the Warehouse Operations Manager, click File > Configuration.
2. select the Options tab.
3. select the POS Options folder.
4. Make sure that the option’Share OPOS printer with other applications’ is enabled.
5. click on Ok.
6. restart SO POS.
Make sure that the Print Spooler service is running.
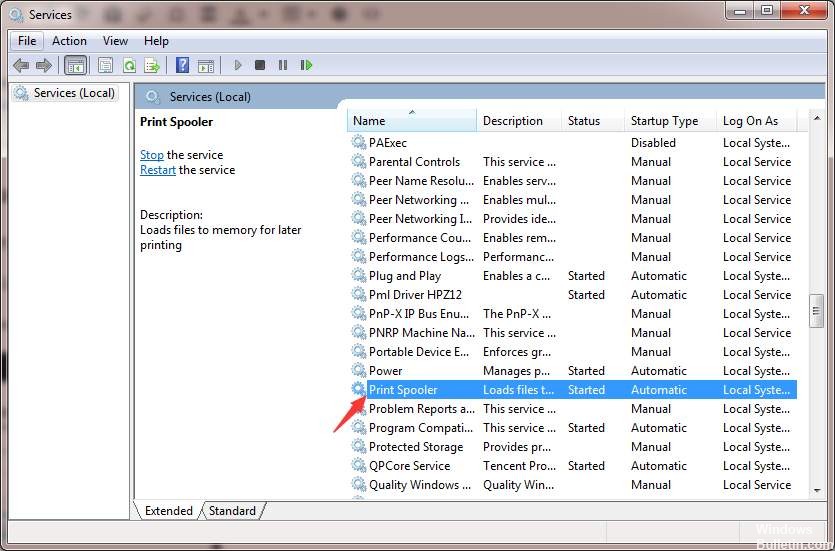
If, when trying to print a document, you encounter the message Operation is required on the printer, the problem may be related to the Print Spooler service. Your printer is heavily dependent on this service, and if this service does not work, you cannot print anything at all.
To solve the problem, it is recommended to start this service manually and make sure it starts automatically with your PC. You can do this by following these steps:
February 2025 Update:
You can now prevent PC problems by using this tool, such as protecting you against file loss and malware. Additionally, it is a great way to optimize your computer for maximum performance. The program fixes common errors that might occur on Windows systems with ease - no need for hours of troubleshooting when you have the perfect solution at your fingertips:
- Step 1 : Download PC Repair & Optimizer Tool (Windows 10, 8, 7, XP, Vista – Microsoft Gold Certified).
- Step 2 : Click “Start Scan” to find Windows registry issues that could be causing PC problems.
- Step 3 : Click “Repair All” to fix all issues.
- Press Windows + R and enter msc. Now press Enter or click OK.
- When the Services window opens, locate the Print Spooler service and double-click it to open its properties.
- Set the start type to Automatic. If the service is not running, click the Start button to start it. Now click Apply and OK to save the changes.
Restart your computer, printer and router.
Restart your computer, printer and router to correct any connection errors.
Note: The following steps temporarily disconnect your network and Internet connections and require you to restart your computer. Perform all ongoing tasks or downloads before continuing.
Turn off the router by pressing the power switch or unplugging the power cord.
Turn off the printer, then disconnect all USB or Ethernet cables.
Note: If a USB or Ethernet cable is connected to the printer, the printer cannot establish a wireless connection.
- Close all running programs on your computer and turn off the computer.
- Reconnect the power cord to the router, then wait for the Internet Activity indicator to indicate a normal connection status.
- Turn on the printer.
- Turn on your computer and proceed to the next step.
Delete the printer keys
The problem can be caused by a driver conflict. To solve the problem, you can delete some entries from the registry.
IMPORTANT: Incorrect changes in the registry can cause serious system problems. Before following the procedures below, it is recommended to backup the registry first, and then restore it if necessary. For more information, see Backing Up and Restoring the Registry.
To delete the pushbuttons, you must do the following:
First stop the “Print Spooler” service (see Solution 1 to stop the Print Spooler service). Then perform the following steps:
Delete all the contents of the following folders:
C:\Windows\System32\Spool\Printer
We hope that the solutions proposed here will help you to correct the error “Printer.operation could not be completed”. If you have any questions, please feel free to leave your comments below. We would be delighted with any idea and suggestion.
Expert Tip: This repair tool scans the repositories and replaces corrupt or missing files if none of these methods have worked. It works well in most cases where the problem is due to system corruption. This tool will also optimize your system to maximize performance. It can be downloaded by Clicking Here
