Updated February 2025: Stop getting error messages and slow down your system with our optimization tool. Get it now at this link
- Download and install the repair tool here.
- Let it scan your computer.
- The tool will then repair your computer.
NVIDIA is the leading graphics card manufacturer in the PC industry. If you want maximum performance, especially in games, you should install the latest NVIDIA drivers so that Windows can recognize and use them along with tools like GeForce Experience.
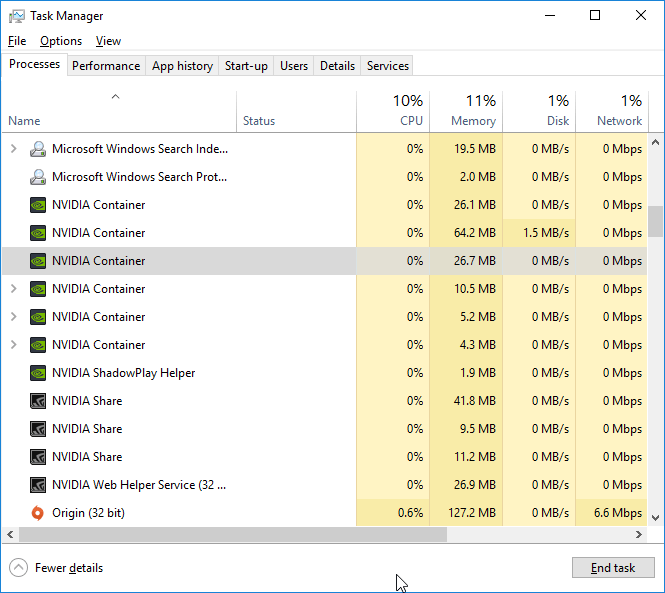
However, once you’ve installed these drivers, you’ll see several NVIDIA processes running on your computer. Recently, one of these processes has been causing problems.
Most of these processes and services can be disabled or closed so that they do not continue. However, this is not recommended because sooner or later they will also start automatically and you can build your system that will start a mess and stability problems.
What problems could be causing the high CPU load?
There could be several reasons. I’ll try to list a few here:
- The main cause of CPU limitation is malware. Always use paid anti-virus software and keep scanning from time to time.
- The second reason is that you are running multiple applications at the same time. If the characteristics of your computer are not that high, your PC will have big problems.
- Another reason, which is also true for Nvidia, is bad drivers. Report the problem to the manufacturer as soon as you encounter the problem. In the meantime, go back to an older version of this driver.
What is the Nvidia container process?
February 2025 Update:
You can now prevent PC problems by using this tool, such as protecting you against file loss and malware. Additionally, it is a great way to optimize your computer for maximum performance. The program fixes common errors that might occur on Windows systems with ease - no need for hours of troubleshooting when you have the perfect solution at your fingertips:
- Step 1 : Download PC Repair & Optimizer Tool (Windows 10, 8, 7, XP, Vista – Microsoft Gold Certified).
- Step 2 : Click “Start Scan” to find Windows registry issues that could be causing PC problems.
- Step 3 : Click “Repair All” to fix all issues.
Before moving on to the tips and recommendations for fixing the problem in question, it is important to know the root cause of the problem. The reasons that can cause an abnormal Nvidia Container response are listed below:
- The primary cause of this problem is the GeForce Experience software.
- The container itself may be corrupted, and this may be the reason for the high CPU load of the Nvidia Container.
- You can also encounter a problem caused by a third-party application affecting the system drivers. This effect means that the Nvidia container is indirectly consuming more CPU power.
Install an older version of the driver
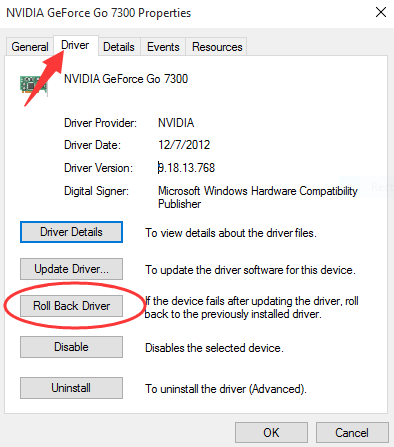
We will uninstall the current driver and then load an older driver.
- Type “Device Manager” in the search bar and open Device Manager.
- Under “Video Cards” right-click on your video card and select “Uninstall Device”.
- Confirm any prompts that may appear.
- Visit the official NVIDIA download site. You need to select the correct product type, model range, product model and operating system. Click the search button.
- Select the latest version before the one you just uninstalled. Click the file, then click Download.
- When your browser asks if you want to run or save the file, select Save. This ensures that the file will not be saved to a temporary folder and will still be available after the driver installation.
- Right-click the downloaded exe file and select “Run as administrator”.
- Follow the instructions on the screen to install the driver.
Disable NVIDIA schedule tasks and the NVIDIA Telemetry Container service
NVIDIA Telemetry Container is a service that has been set up with the NVIDIA software application and is mainly used to keep track of some of your logs, habits and the like on your computer system. It can be used to notify NVIDIA of errors or unwanted habits.
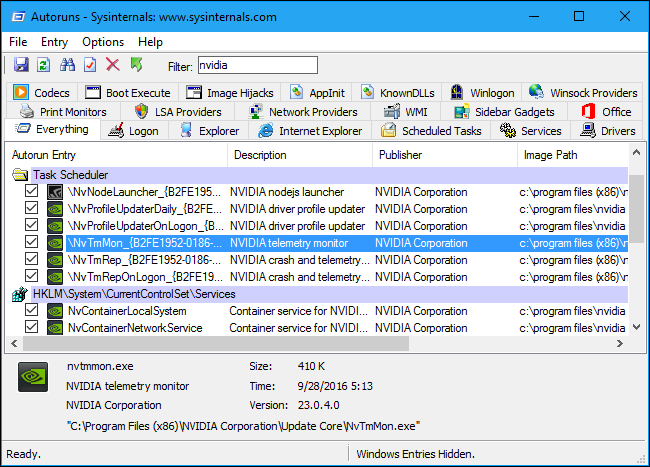
However, users reported that disabling scheduled tasks by the service and disabling the service altogether were considered later to completely solve the problem. Listen.
- Open the Control Panel by finding it in the Start menu. You can also find it by using the search button on the Start menu.
- When the Control Panel window opens, change the “View by” option in the upper right corner of the window to “Large Icons” and scroll down until you find “Administration”. Click it and find the Task Scheduler shortcut at the top. Click on it to also open it.
- The task is in the Task Scheduler library. Find all the tasks whose names start with “NvTm”, right-click them and choose “Deactivate” from the context menu that appears. Repeat the same process for each entry.
Once you’ve disabled the tasks, it’s time to disable the NVIDIA Telemetry Container service from running on your computer system. This should solve the problem once and for all!
- Open the “Run” utility using the “Windows Key + R” shortcut on your keyboard (press these keys at the same time. Type “services.msc” in the newly opened field without quotes and click “OK” to open the service tool.
- Find the NVIDIA Telemetry Container service in the list, right-click it and select “Properties” in the context menu that appears.
- If the service is running (you can check this right next to the service status message), you need to stop it by clicking the “Stop” button in the middle of the window.
- Before proceeding to the other steps, make sure that the Startup Type menu on the service’s properties page is set to Disabled. Review any dialog boxes that appear when you change the startup type.
Expert Tip: This repair tool scans the repositories and replaces corrupt or missing files if none of these methods have worked. It works well in most cases where the problem is due to system corruption. This tool will also optimize your system to maximize performance. It can be downloaded by Clicking Here
