Updated February 2025: Stop getting error messages and slow down your system with our optimization tool. Get it now at this link
- Download and install the repair tool here.
- Let it scan your computer.
- The tool will then repair your computer.
Users have realized that running the Netflix application will turn off the sound of your system. No Windows “things”, no YouTube, nothing. In fact, adjusting the sound on your PC or the volume in Netflix won’t do anything either, except mute the sound. It’s completely preset to your external sound, which in my case is a TV set. YouTube videos don’t even load properly. Like they could show up and you could sail, but they don’t play. Is it a bug or a feature?

To set the Netflix application volume that remains at 100% error:
Disabling the exclusive mode
In most cases, this particular problem occurs because the Netflix application is designed to route DTS or DOLBY bitstreams via HDMI / SPDIF. These streams cannot be interrupted because the audio is already encoded – no audio can be added when they are on their way to a receiver such as a television set.
If you use DTS or Dolby bitstreams on HDMI or SPDIF, that’s why the volume remains at 100%, even if you interact with the Netflix application slider. Fortunately, in this case, you can solve the problem by disabling the exclusive mode of the playback device you are currently using.
Step by step:
- Right-click on the volume icon in the taskbar.
- Reading devices
- Right-click on your standard audio device
- Features and benefits
- Advanced Tab
- Clear the “Allow applications to take exclusive control of this device” check box.
- Apply for a job
February 2025 Update:
You can now prevent PC problems by using this tool, such as protecting you against file loss and malware. Additionally, it is a great way to optimize your computer for maximum performance. The program fixes common errors that might occur on Windows systems with ease - no need for hours of troubleshooting when you have the perfect solution at your fingertips:
- Step 1 : Download PC Repair & Optimizer Tool (Windows 10, 8, 7, XP, Vista – Microsoft Gold Certified).
- Step 2 : Click “Start Scan” to find Windows registry issues that could be causing PC problems.
- Step 3 : Click “Repair All” to fix all issues.
Mute the Netflix sound
This particular problem may also occur due to an error that has not been corrected for more than a year. In this case, you can solve the problem temporarily by using a simple unmuted mute trick.
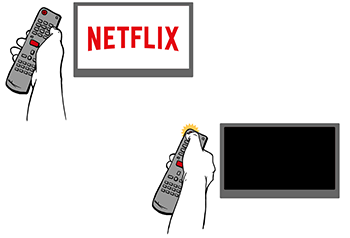
Note: But remember that even if this method is successful, it will only solve the problem temporarily. You will probably have to repeat the same action the next time you open Netflix after a reboot. If you are looking for a permanent solution, go directly to method 3.
Several concerned users who have exactly the same problem with the Netflix sound volume reported that they were able to solve it by using the mute icon, waiting a few seconds, and then reactivating it. This increases the volume bar from 100% to 50% and you can control it.
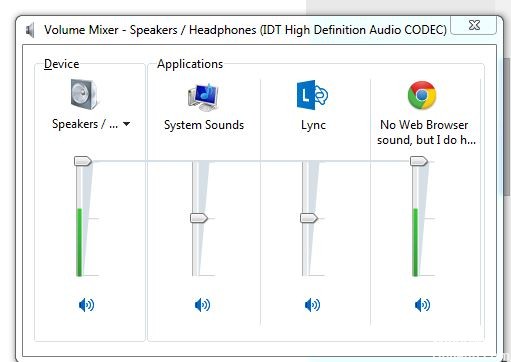
Checking the sound control panel
Open the Sound Settings window. You can access it from the Control Panel, search for it using Windows Search, or simply right-click on the speaker icon in the taskbar and select Sounds from the context menu.
In the Playback tab, right-click on your speakers and select Properties. Go to the’Improvements’ tab and uncheck’Disable all improvements’. If it is present on your system, also disable’Instant Mode’. This should fix it, but if the problem persists after this fix, try restarting Windows.
https://www.bingegauge.com/fix-netflix-app-volume-remaining-100-windows-10/
Expert Tip: This repair tool scans the repositories and replaces corrupt or missing files if none of these methods have worked. It works well in most cases where the problem is due to system corruption. This tool will also optimize your system to maximize performance. It can be downloaded by Clicking Here
