Updated February 2025: Stop getting error messages and slow down your system with our optimization tool. Get it now at this link
- Download and install the repair tool here.
- Let it scan your computer.
- The tool will then repair your computer.
Windows 10 tends to remember the positions of applications in general, but with a multi-monitor configuration, this is not so good. If you have disconnected a second monitor, some application windows often continue to open off-screen. However, if you have an application that just doesn’t open on the current screen, or if it tends to open on multiple screens, you can use Window Centering Helper to quickly move it to the center of the current screen.
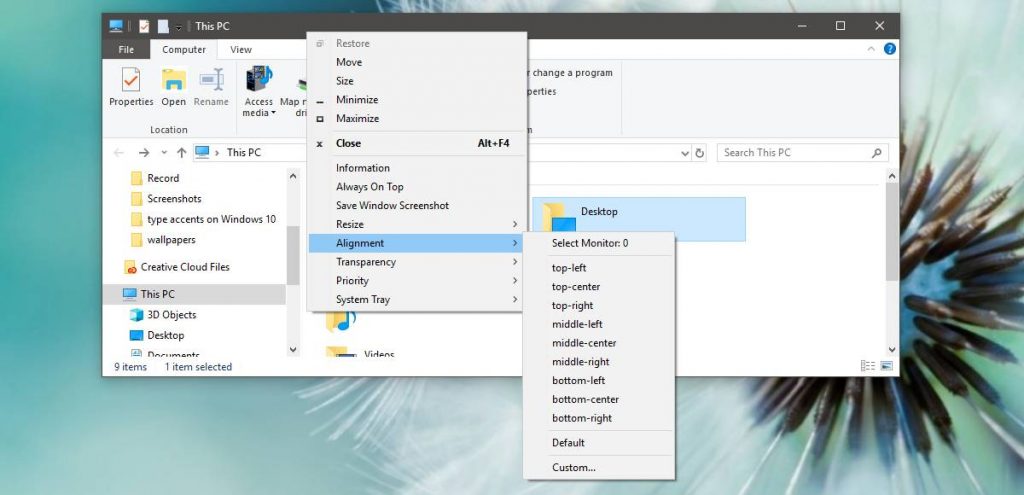
Cascading, Stacked, or Tiled Windows in the Taskbar
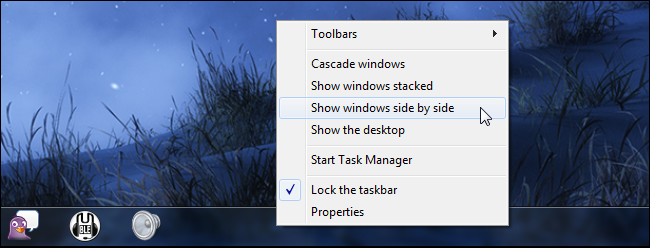
If you right-click on the taskbar, you will see three window management options – Cascading Windows, Show Stacked Windows, and Show Side-by-side Windows. You will also see an “Undo” option if you right-click on the taskbar after clicking one of these options.
The “Cascading Windows” option allows you to “cascade” your open windows so that you can see all the title bars at once. This option is not the most convenient.
The “Show Stacked Windows” option is a little more interesting because it allows you to stack your windows vertically. This is probably not ideal for typical widescreen displays, but it can be useful in some situations.
February 2025 Update:
You can now prevent PC problems by using this tool, such as protecting you against file loss and malware. Additionally, it is a great way to optimize your computer for maximum performance. The program fixes common errors that might occur on Windows systems with ease - no need for hours of troubleshooting when you have the perfect solution at your fingertips:
- Step 1 : Download PC Repair & Optimizer Tool (Windows 10, 8, 7, XP, Vista – Microsoft Gold Certified).
- Step 2 : Click “Start Scan” to find Windows registry issues that could be causing PC problems.
- Step 3 : Click “Repair All” to fix all issues.
The Tiled windows option is even better because it allows you to automatically arrange your open windows side by side. It’s like Aero Snap, but it allows you to automatically arrange three or more windows side by side, which is useful for multitasking on large widescreen displays.
In Windows 10, how do I move a window that’s not on the screen?
Option 2
In Windows 10, 8, 7 and Vista, hold down the “Shift” key while right-clicking the program in the taskbar, then select “Move”. In Windows XP, right-click the taskbar item and select “Move”. Use your mouse or the arrow keys on your keyboard to bring the window back to the screen.
Adjust the Display Frequency until the Display is Centered.
Click Start and type “Adjust screen resolution” (without quotes); click the “Adjust screen resolution” link when it appears in the list. The “Screen Resolution” window will appear; click on the “Advanced Settings” link.
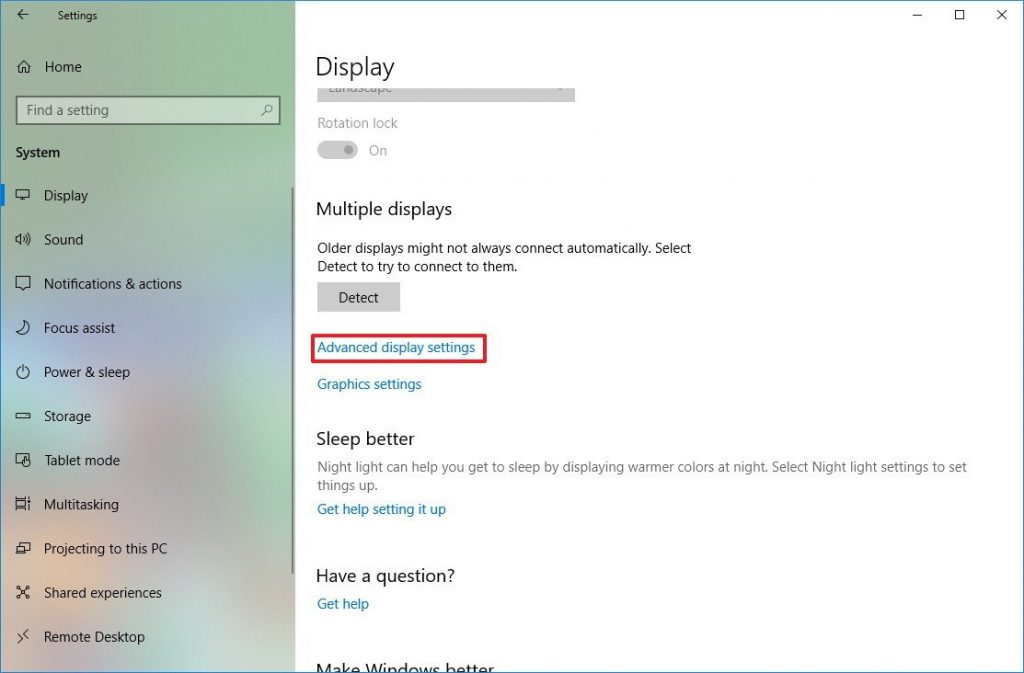
Aero snap for side-by-side windows
With the Snapshot feature, one window occupies half of your screen, making it easy to place two windows side by side without having to manually resize and move them. To use Aero Snap, hold down the Windows key and press the left or right arrow key. The current window is resized and placed on the left or right side of the screen.
You can also click and hold the title bar of a window and drag the window title bar to the left or right side of the screen. You will see a preview of what the window will look like. Drag the window to the edge of the screen, and it will automatically resize to fit the side of the screen.
Expert Tip: This repair tool scans the repositories and replaces corrupt or missing files if none of these methods have worked. It works well in most cases where the problem is due to system corruption. This tool will also optimize your system to maximize performance. It can be downloaded by Clicking Here
