Updated February 2025: Stop getting error messages and slow down your system with our optimization tool. Get it now at this link
- Download and install the repair tool here.
- Let it scan your computer.
- The tool will then repair your computer.
Nowadays, many laptops and tablets are usually equipped with a touchscreen monitor. Manufacturers also want to improve the touch screen experience. This is really good for users who do not want to use external input devices such as a keyboard.

Unfortunately, there can be some problems with the touch screen, and many users report Lenovo touch screen problems that don’t work. If your Lenovo touchscreen is not working, you may want to first disconnect all peripherals and reboot your device before trying technical solutions.
If your Lenovo touchscreen still does not work, try the following methods to resolve the problem.
Reboot your device
The easiest solution is to reboot your device. It can fix your computer’s damage issues and restore your touch screen. You can try this and see if it solves your problem.
Run the Windows Troubleshooter
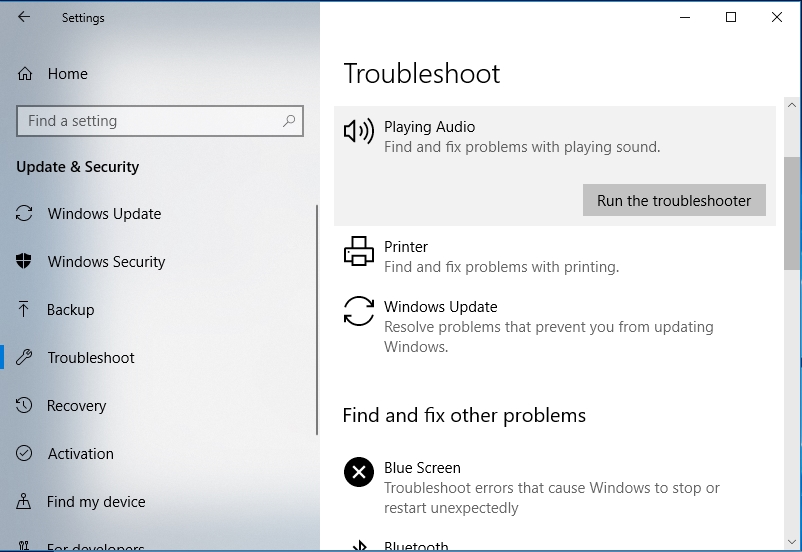
The Hardware and Peripherals Troubleshooter is a built-in Windows utility that you can use to troubleshoot your peripherals and equipment. You can launch the tool with just a few mouse clicks.
Step 1. Press Windows + I to open the Settings application.
Step 2: Go to Update and Security > Troubleshooting.
Step 3: Scroll down to “Hardware & Peripherals” and click on “Troubleshoot”.
This tool starts searching for related problems. If recovery strategies are found, simply click Apply Fix. Then restart your Lenovo device to see if the touchscreen is working properly.
Disable and re-enable the HID-enabled touchscreen
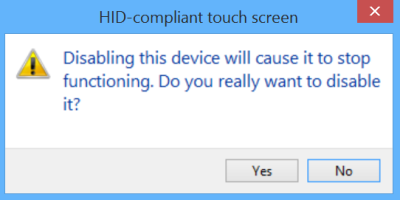
This is a pretty simple solution that has worked for other touchscreen devices and can help you with your Lenovo touchscreen monitor.
- Open Start and look for Device Manager. Click Device Manager in the results list to open it.
- When Device Manager opens, navigate to the User Interface Devices section and expand it.
- Under User Interface Devices, you will find a HID-compatible touchscreen.
- Right-click it and select Disable. You may be asked if you are sure you want to disable it. Then click “Yes.”
- Right-click the HID-enabled touchscreen again and select Enable.
- After that, your touchscreen device should work.
February 2025 Update:
You can now prevent PC problems by using this tool, such as protecting you against file loss and malware. Additionally, it is a great way to optimize your computer for maximum performance. The program fixes common errors that might occur on Windows systems with ease - no need for hours of troubleshooting when you have the perfect solution at your fingertips:
- Step 1 : Download PC Repair & Optimizer Tool (Windows 10, 8, 7, XP, Vista – Microsoft Gold Certified).
- Step 2 : Click “Start Scan” to find Windows registry issues that could be causing PC problems.
- Step 3 : Click “Repair All” to fix all issues.
As you can see, this is a simple solution, and users report that they have successfully solved touchscreen problems on other manufacturers’ touchscreen devices. However, there is no reason not to try this with a Lenovo touchscreen monitor.
If you’re looking for other solutions for Lenovo touchscreen devices, we recently covered how to fix the touchscreen on the Lenovo Edge 15. You might want to check it out, too.
If you want to know how to disable touchscreen in Windows 10, read this article to learn what to do.
Install the latest Windows updates
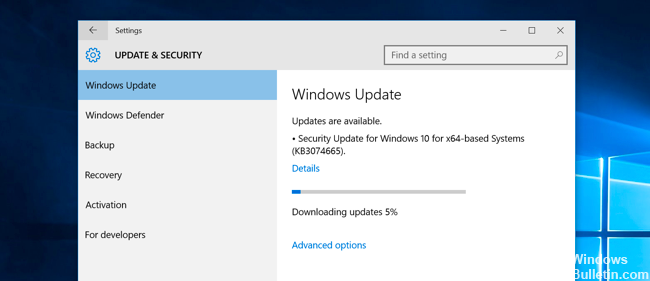
Make sure you have the latest Windows operating system updates installed on your computer. Microsoft is constantly releasing updates to improve system stability and fix various problems.
If the touchscreen issue is indeed a common Windows 10 bug, Microsoft may have already provided a fix for it.
To access the Windows Update field, simply type “update” in the search box. Then go to the Windows Update Center, check for updates and install any available updates.
Contact Lenovo Support
If none of the above methods help you fix the unresponsive touchscreen, you may need to contact Lenovo support. They can help you solve the problem and repair or replace the device.
Expert Tip: This repair tool scans the repositories and replaces corrupt or missing files if none of these methods have worked. It works well in most cases where the problem is due to system corruption. This tool will also optimize your system to maximize performance. It can be downloaded by Clicking Here
