Updated February 2025: Stop getting error messages and slow down your system with our optimization tool. Get it now at this link
- Download and install the repair tool here.
- Let it scan your computer.
- The tool will then repair your computer.
If the touchpad on your laptop stops responding to your fingers, you have a problem. Have you ever tried using a Windows PC without a mouse, touchpad, or other pointing device? It’s almost impossible.
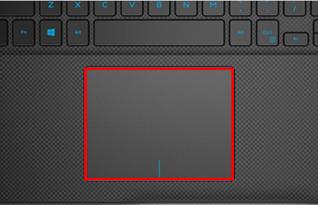
If the problem just started, restart your computer and see if it’s fixed. Yes, I know it’s painfully obvious, but it’s a standard procedure and in the heat of battle it’s easy to forget the obvious.
If that doesn’t work, try these solutions.
Enable touchpad in settings
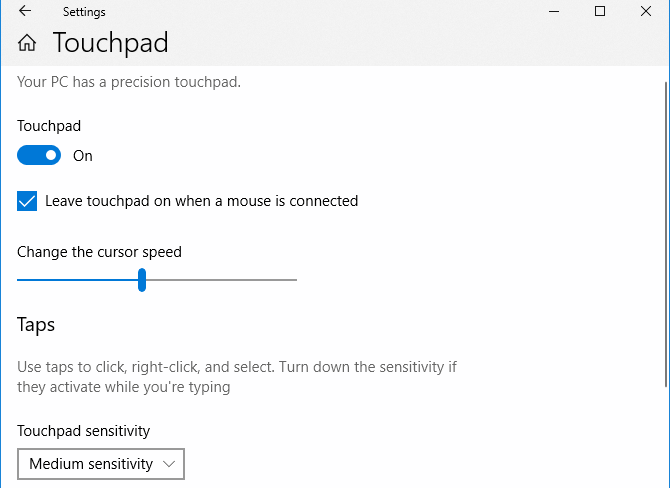
Sometimes you have problems with your laptop, your mouse pad, and not your work just because you turned it off without knowing it. To turn it back on:
- On your keyboard, press the Windows logo key, then copy the main.cpl file into the field and click OK.
- Click the Device Settings tab > Your Device > Activate > Apply > OK.
- Let’s hope that this turns on your touchpad again and solves the problem of the touchpad on the laptop that doesn’t work.
February 2025 Update:
You can now prevent PC problems by using this tool, such as protecting you against file loss and malware. Additionally, it is a great way to optimize your computer for maximum performance. The program fixes common errors that might occur on Windows systems with ease - no need for hours of troubleshooting when you have the perfect solution at your fingertips:
- Step 1 : Download PC Repair & Optimizer Tool (Windows 10, 8, 7, XP, Vista – Microsoft Gold Certified).
- Step 2 : Click “Start Scan” to find Windows registry issues that could be causing PC problems.
- Step 3 : Click “Repair All” to fix all issues.
Performing Hardware and Device Troubleshooting

Hardware and device troubleshooting is used to look for common problems that prevent hardware components from working properly. It would be advisable to run them before moving on to other solutions.
- Click the Start button and choose Settings > Updates and Security > Troubleshooting.
- Select and run the hardware and device troubleshooter from the list.
- Restart the system.
Searching for touchpad settings in the BIOS
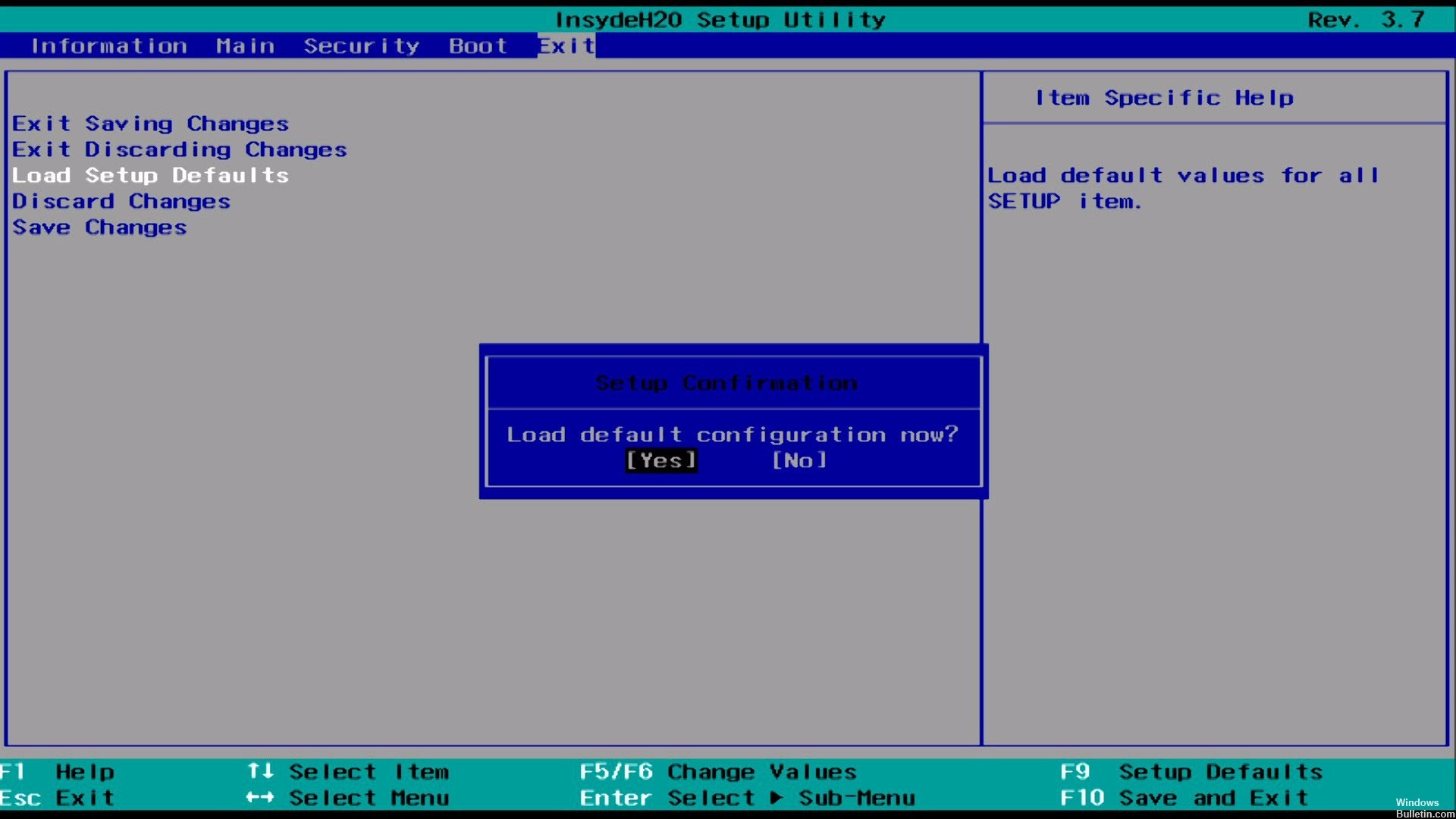
The BIOS or UEFI of your computer controls many parameters independently of any operating system. It is possible that your touchpad is disabled in the BIOS, which completely prevents Windows from accessing it.
You must access your PC’s BIOS by pressing F2, Del, or a similar key when you turn it on. From there, search for an input called Internal Pointing Device, Touchpad, Trackpad or similar. These can be found in the Advanced section. Make sure it is not disabled.
Updating the Touchpad Driver

Finally, it’s worth visiting your laptop manufacturer’s website and downloading the latest driver. These often work better than the generic drivers used by Windows and could solve your problems.
Do a Google search to find the name of your laptop and look for a Downloads or Updates section on the Devices page. You can right-click the appropriate entry in Device Manager and uninstall the device before installing a new driver.
CONCLUSION
If the touchpad is still not working or not working properly after the troubleshooting steps above, it may be defective. Contact your computer manufacturer for suggestions or take your laptop to a computer repair shop. This may require replacing the touchpad itself or any other hardware component. If the touchpad cannot be repaired, you can connect an external mouse and use it to work around the problem.
https://www.dell.com/community/Laptops-General-Read-Only/Touchpad-not-working/td-p/3882615
Expert Tip: This repair tool scans the repositories and replaces corrupt or missing files if none of these methods have worked. It works well in most cases where the problem is due to system corruption. This tool will also optimize your system to maximize performance. It can be downloaded by Clicking Here
