Updated February 2025: Stop getting error messages and slow down your system with our optimization tool. Get it now at this link
- Download and install the repair tool here.
- Let it scan your computer.
- The tool will then repair your computer.
Run System File Checker.
Update the device driver.
Reset the software distribution folder.
Install the update manually.
If you are getting error code 0x80070652 with the message ERROR_INSTALL_ALREADY_RUNNING, it means that a previous Windows installation failed. This usually happens when the update is blocked.
Or fix to replace missing DLL files.
Check your Internet connection.
Restart Microsoft Update.
Repair the registry key.
Rename the software distribution folder.
Perform a system restore.
If you’re seeing Windows Update error 80070020, it’s possible that another program is interfering with Windows Update. Restart your computer, run Windows Update again.
Error 0xc1900223 can occur if your computer is unable to connect to Microsoft update servers or the content delivery network. This can happen if you previously manually blocked a group of Microsoft server addresses, or if you use a special program that writes to the Windows HOSTS file.
Error 80070652 means that a previous installation was not successfully completed. Restarting your computer usually solves this problem. If this does not help, you can continue with these troubleshooting steps for Windows Update.
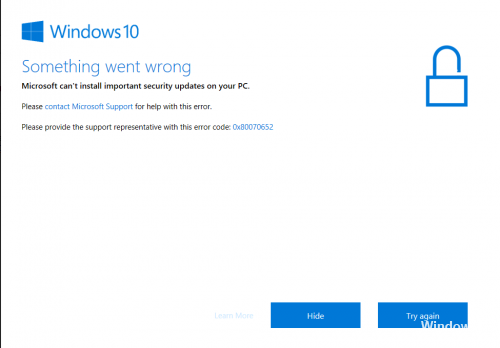
Error code 0x80070652 is one of the Windows errors you may encounter when installing system updates on Windows 7/8/10, and it may also occur during the installation process of some software, such as Visual Studio. Normally, it is accompanied by the error ERROR_INSTALL_ALREADY_RUNNING, which means that another installation is in progress. Therefore, this error may be related to the conflict between the update files already installed and the one to be installed. Some users encounter this bug in the Blue Screen of Death (BSOD) environment. This error code is found on all versions of Windows, but is currently used more frequently on Windows 10.
Run Clean Boot

Clean Boot is a good method for many Windows problems because it loads Microsoft services without loading third-party applications whose conflicts can lead to various errors. This solution uses Windows 10 as an example to explain how to perform a clean boot.
You should be aware of this before starting cleanly:
You must log in to the computer with the administrator account, as another account is not allowed to perform a clean boot.
Your computer may lose its functionality when you perform a clean boot, but the functionality is restored after a normal system boot.
If your computer is connected to a network whose policy settings may prevent you from doing so, we recommend that you do not configure the system configuration utility settings without the help of experts.
Uninstall the latest updates and try again.
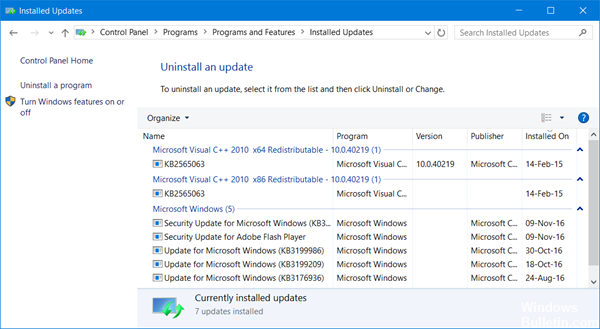
With Windows 10, we have obtained a number of mandatory updates that are installed (almost) daily. And it’s pretty hard to stop them from appearing, almost impossible. But you can at least uninstall them if something is wrong and check for updates again.
February 2025 Update:
You can now prevent PC problems by using this tool, such as protecting you against file loss and malware. Additionally, it is a great way to optimize your computer for maximum performance. The program fixes common errors that might occur on Windows systems with ease - no need for hours of troubleshooting when you have the perfect solution at your fingertips:
- Step 1 : Download PC Repair & Optimizer Tool (Windows 10, 8, 7, XP, Vista – Microsoft Gold Certified).
- Step 2 : Click “Start Scan” to find Windows registry issues that could be causing PC problems.
- Step 3 : Click “Repair All” to fix all issues.
Follow the instructions and hope for the best:
- Open the Application Settings.
- Open Update and Security.
- In the left pane, click on Windows Update.
- Click on Advanced Options.
- Select Show update history.
- Click on Uninstall Updates.
Running the Windows troubleshooting tool
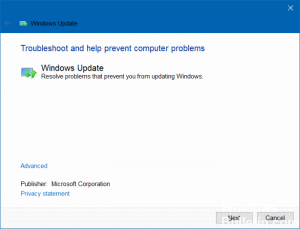
Use the Windows troubleshooting tool provided with the creators’ update. This troubleshooting tool fixes most update errors in Windows.
To use the Windows Update troubleshooter, do the following:
Press Windows + I to open the Settings application.
And open Update and Security.
Now click on Troubleshooting below the left area >.
Click on Windows Update > Run Troubleshooting.
Update your drivers

If your drivers are on the other side of the hill, it’s not surprising that the 0x80070652 update problem gives you a headache. The fact is that you should always keep your drivers up to date to prevent your system from deforming.
You can update your drivers manually, but this method is so exhausting that we won’t go into details. Just make sure you know what software your system needs to work properly and update the drivers for each of your devices.
Have our tips for troubleshooting error code 0x80070652 been effective under Windows 10? We look forward to hearing from you!
https://h30434.www3.hp.com/t5/Notebook-Operating-System-and-Recovery/Error-Code-0x80070652/td-p/6610767
Expert Tip: This repair tool scans the repositories and replaces corrupt or missing files if none of these methods have worked. It works well in most cases where the problem is due to system corruption. This tool will also optimize your system to maximize performance. It can be downloaded by Clicking Here
