Updated February 2025: Stop getting error messages and slow down your system with our optimization tool. Get it now at this link
- Download and install the repair tool here.
- Let it scan your computer.
- The tool will then repair your computer.
Sometimes this error occurs in your Google Chrome browser on Windows, where the connection status keeps showing “Cache Pending” in the status bar in the lower left corner of the web browser. If you are facing this problem, here is how to get rid of this annoying error with very simple methods.
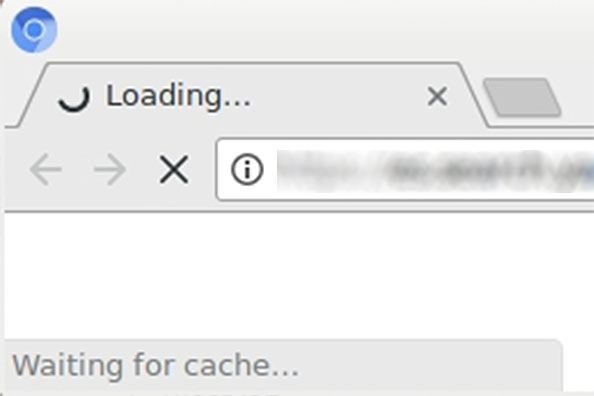
Clear Google Chrome’s cache
To clear the cache in Google Chrome, click the little icon (three dots one above the other) in the top right corner of the application window. When you click on it, the following menu will appear. Now click “More Tools” and then the “Clear browsing data” button.
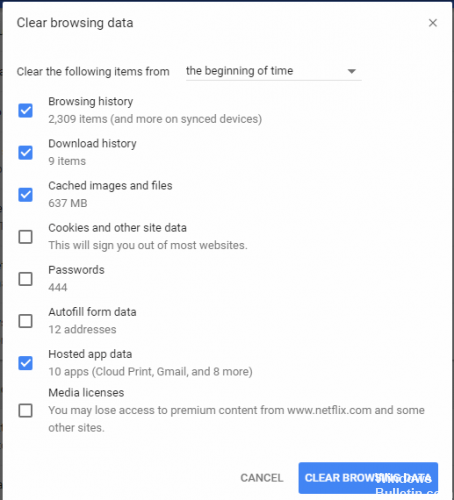
The “Clear View Data” dialog box will appear, as shown below. Most of the options will probably be enabled. So uncheck the options that you don’t want to delete. In the following example, I only enabled the “Clear Cache” option. Then you can choose to delete only the last day, the last week, the last 4 weeks, or all of the data from the drop-down list. You want to clear everything.
Finally, click “Clear Browsing Data” and restart your browser as a precaution. You have a nice clean cache and the error message should disappear.
Disable writing cache files to the SSD
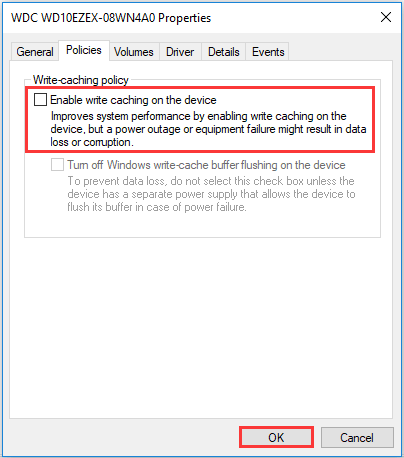
You can disable write-to-disk caching on your Windows computer if you wish. You can enable or disable this feature through the Disk Management snap-in.
February 2025 Update:
You can now prevent PC problems by using this tool, such as protecting you against file loss and malware. Additionally, it is a great way to optimize your computer for maximum performance. The program fixes common errors that might occur on Windows systems with ease - no need for hours of troubleshooting when you have the perfect solution at your fingertips:
- Step 1 : Download PC Repair & Optimizer Tool (Windows 10, 8, 7, XP, Vista – Microsoft Gold Certified).
- Step 2 : Click “Start Scan” to find Windows registry issues that could be causing PC problems.
- Step 3 : Click “Repair All” to fix all issues.
- Follow this procedure to disable disk write caching. Open Computer>Drive C>Properties>Device tab>Hardware tab>Select Drive>Click Properties>Policies.
- Here you can uncheck Enable write caching on the device. Click Apply / OK> Exit. On removable USB devices, the option may appear as “Quick delete”.
- You can also do this by opening Device Manager, right-clicking on the hard drive and selecting Properties>Policies.
- Note that after disabling disk write caching, your hard drive may run a little slower and affect the overall system performance of your Windows computer.
Create a new user profile
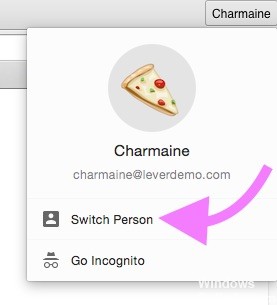
Another solution to this problem is to use a new user profile in Google Chrome.
Step 1: Open Google Chrome again, click the image icon (next to the three-dot icon) that represents your profile, and go to Manage People > Add Person.
Step 2: On the new page, enter a name and select an icon. Then click “Add” to create a new profile for Chrome.
After that, your Chrome will restart with the new profile. You can check to see if Chrome’s pending cache is resolved. Once the problem is resolved, you can log into your Google account to import the data saved in the new profile.
Disable caching for disk writes
To solve Chrome’s caching wait problem, you can also disable disk write caching on your Windows 10 PC. This feature aims to improve the performance of your computer so that data can be stored in DRAM or SLC NAND first, and then written to NAND disk.
Disabling this feature can reduce the write speed of your drive. Some users have fixed that Chrome was waiting for a cache problem by disabling it to prevent cache writing to the SSD so you can try it.
Step 1: Press Windows + R to open the Run dialog box. Type devmgmt.msc and click OK to open the Device Manager.
Step 2. Double-click the Disks category to expand it. Right-click the SSD on which Chrome is installed and select Properties.
Step 3: In the new window, click the Policies tab and uncheck the Enable write caching for device checkbox. Then click OK to close the window.
You can then restart Google Chrome to access the website again.
Expert Tip: This repair tool scans the repositories and replaces corrupt or missing files if none of these methods have worked. It works well in most cases where the problem is due to system corruption. This tool will also optimize your system to maximize performance. It can be downloaded by Clicking Here
