Updated February 2025: Stop getting error messages and slow down your system with our optimization tool. Get it now at this link
- Download and install the repair tool here.
- Let it scan your computer.
- The tool will then repair your computer.
Many users receive the error ftde.provision.accountMismatch when they try to connect to Xfinity Stream via their web browser. For most affected users, this problem seems to occur every time they try to connect.
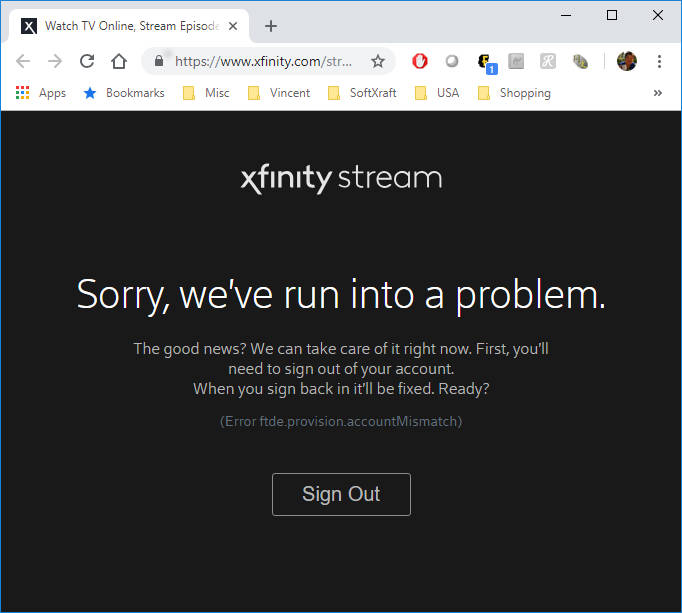
When some users try to connect to Xfinity Stream via the web browser, they receive the following error:
ftde.provision.accountMismatch
Are you stuck in the endless loop of error ftde.provision.accountMismatch error? Here’s how to fix it:
February 2025 Update:
You can now prevent PC problems by using this tool, such as protecting you against file loss and malware. Additionally, it is a great way to optimize your computer for maximum performance. The program fixes common errors that might occur on Windows systems with ease - no need for hours of troubleshooting when you have the perfect solution at your fingertips:
- Step 1 : Download PC Repair & Optimizer Tool (Windows 10, 8, 7, XP, Vista – Microsoft Gold Certified).
- Step 2 : Click “Start Scan” to find Windows registry issues that could be causing PC problems.
- Step 3 : Click “Repair All” to fix all issues.
Fix problem in Xfinity backend
If the first method has not been effective, there is a high probability that the problem will occur in the Xfinity backend. As with different user reports, it seems that the problem can also occur when the same user has multiple Xfinity / Comcast accounts and is confused by the Xfinity authentication process.
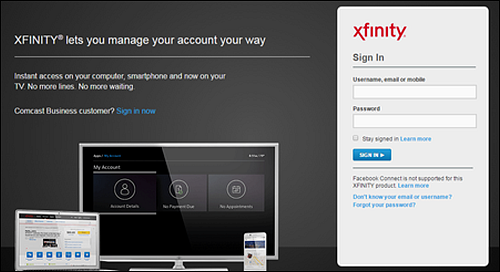
If this scenario applies, you can solve the problem by transferring it to Xfinity or Comcast support. You should make an internal distinction between your accounts and thus eliminate the imbalance ftde.provision.account.account.accountMismatch.
The fastest way to solve this problem is to contact the Xfinity support team.
Clear your browser’s cache memory
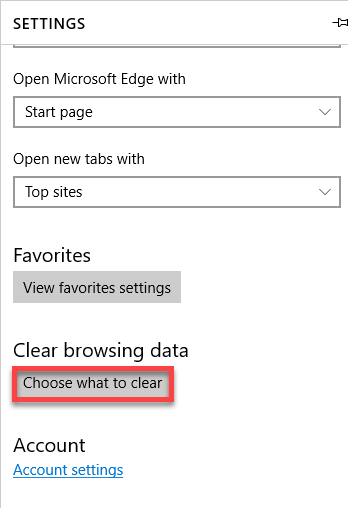
Go to the Microsoft Edge three-point menu () and select Settings; click the Delete Navigation Data button in the drop-down menu, titled “Select What Should Be Deleted”. Delete browser history, cookies, cached data, stored form data, stored tabs, multimedia licenses, website permissions and stored passwords, click Manage permissions and you can delete items such as websites you have allowed to display pop-up windows.
Not only can you delete some data from a period such as a day or a week, but there is an option called “Always delete these[data] when I close the browser. This ensures that no browser history is stored as long as you regularly close the browser. Select more data types and you have stored almost nothing – which is good until you enter the same 2FA passwords and logins over and over again (the price of freedom, people).
Expert Tip: This repair tool scans the repositories and replaces corrupt or missing files if none of these methods have worked. It works well in most cases where the problem is due to system corruption. This tool will also optimize your system to maximize performance. It can be downloaded by Clicking Here
