Updated February 2025: Stop getting error messages and slow down your system with our optimization tool. Get it now at this link
- Download and install the repair tool here.
- Let it scan your computer.
- The tool will then repair your computer.
If you encounter error 87, the setting on your computer is incorrect; it may be an attempt to copy a large file from one partition to another, which means that the maximum size of the file to be saved has been exceeded.
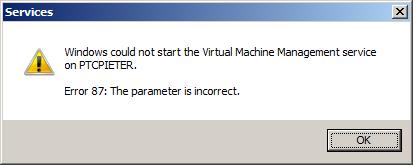
This error message also appears if a required service is not started on your computer, so you cannot connect to a network and possibly install network adapters, services such as Plug and Play, Remote Access Auto Connection Manager, Remote Access Connection Manager, and Telephony.
What is the cause of the error 87 The parameter is an incorrect error?
- Software conflicts cause the problem – There are some third-party applications or services that are known to cause this particular problem if they end up conflicting with display drivers.
- System file corruption – Corrupted system files can also be responsible for this particular problem.
- Damaged or incorrect display drivers – Damaged, incorrect or incomplete display drivers can also cause this particular problem. Especially if they conflict with a particular driver.
- Damaged Windows Update Service – Another fairly common culprit is a damaged Windows update service. Chances are that the default values have been changed so much that the input has been corrupted.
- Split tunneling is disabled – If the error message appears when you try to open a VPN application, or if you do something reliable for it, it is probably because split tunneling is disabled.
- The messaging service cannot be disabled in a conventional way – It appears that the messaging service is known to cause this particular problem when the user tries to disable it in a conventional way under Windows 10.
- A DLL file prevents the video editor from opening – There is a recurring problem with users of ATI graphics cards trying to open video editors such as Sony Vega or similar.
Cancel the Windows update and clear the component memory
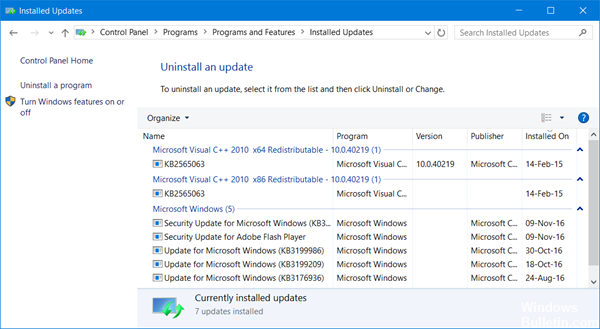
Windows Update may be the cause of the DISM 87 error. To solve this problem, you can reset Windows Update to a previous state and clean the component memory. It supports Windows updates, installations and configurations.
Step 1: Type cmd in the search field and run it as administrator.
Step 2: Type the following command to restore Windows Update, then press Enter. Then restart your computer and save these changes.
dism.exe /image:C : /cleanup-image /revertpending Actions
Step 3: Type the following command and press Enter. Then restart your computer and make these changes available.
February 2025 Update:
You can now prevent PC problems by using this tool, such as protecting you against file loss and malware. Additionally, it is a great way to optimize your computer for maximum performance. The program fixes common errors that might occur on Windows systems with ease - no need for hours of troubleshooting when you have the perfect solution at your fingertips:
- Step 1 : Download PC Repair & Optimizer Tool (Windows 10, 8, 7, XP, Vista – Microsoft Gold Certified).
- Step 2 : Click “Start Scan” to find Windows registry issues that could be causing PC problems.
- Step 3 : Click “Repair All” to fix all issues.
dism.exe /online /cleanup-image /startcomponentcleanup
Component memory and potentially corrupted files can now be cleaned. You will probably be able to run DISM successfully under Windows 10.
Run DISM

Perform the following steps:
- Open the Home screen and type “cmd”.
- Right-click on the command prompt, then click Run as administrator.
- Type the following commands, then press Enter after each command.
DISM.exe /Online /Clean image /Scan health
DISM.exe /Online /Cleanup – Image /Health restoration
- Once you have executed these commands, restart the system and check.
Correction using the Registry

Press W8K + R and place regedit in the Run dialog box to open the Registry editor (if you don’t know the Registry editor, click here). Click on OK.
In the left pane of the registry editor window, navigate to the following registry key:
HKEY_LOCAL_MACHINE\SYSTEM\CurrentControlSet\Services
Under Service Registry Key, locate the registry key for the service with which you have this problem. The registry key is called Service Name, which is located on the Service Properties tab (double-click Service in the Services snap-in). You can refer to this article for more information. In the right pane of the service registry key, locate the registry DWORD (REG_DWORD) named Start. Double-click on it to change its value data:
Set the value data to 2 for Automatic, 3 for Manual, 4 for Service Start Type disabled. Click on OK. Close and restart the Registry Editor to make the changes effective.
Resetting the Device Manager Adapter
- Open the device manager
- Find a network adapter
- Uninstalling WAN mini-port drivers (IKEv2, IP, IPv6, etc.)
- Click Action > Check for hardware changes.
- The adapters you just uninstalled should come back.
Expert Tip: This repair tool scans the repositories and replaces corrupt or missing files if none of these methods have worked. It works well in most cases where the problem is due to system corruption. This tool will also optimize your system to maximize performance. It can be downloaded by Clicking Here
