Updated February 2025: Stop getting error messages and slow down your system with our optimization tool. Get it now at this link
- Download and install the repair tool here.
- Let it scan your computer.
- The tool will then repair your computer.
Even though we live in the digital age, it is impossible to deny the importance of printers. For the same reason, we know how unpleasant it is to see a message like “Operation failed with error 0x0000011b” when you try to print something or add a shared network printer.
The full message you get when the problem occurs is “Windows cannot connect to a printer – operation failed with error 0x0000011b”. If you want to know what 0x0000011b is, it is an error code that appears when you try to add a printer to your computer or run a print job and it fails. To get rid of this annoying error code, follow the troubleshooting steps below.
Why am I seeing printer error code 0x0000011b
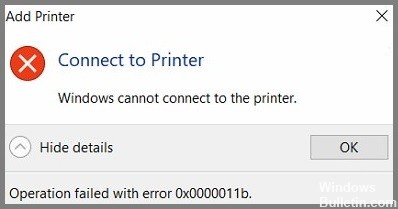
Error 0x0000011B usually occurs on home or small office networks. Since this error occurs on a computer that is trying to connect to a printer over a network, we can immediately assume that the cause of this error extends to two computers. The first computer is the client computer where you are trying to access the printer, and the second computer is the host computer where the printer is installed.
On the client computer, this error is usually caused by certain Windows updates. Recently, it has been found that some Windows updates, which are supposed to fix security gaps in printers, make it difficult to connect to network printers. On the host computer, this error can be caused by certain registry values and problems with the print spooler.
How to get rid of printer error 0x0000011b
Run printer troubleshooter

Windows 10 offers a number of built-in troubleshooters designed to help you fix common problems with your computer. The printer troubleshooter is one of these tools, and it can be a helpful way to resolve issues with your printer. To run the printer troubleshooter, follow these steps:
- Press the Windows key on your keyboard, then type “troubleshoot” and select the “Troubleshoot” option from the search results.
- Click on “Printers” from the list of options, then click on the “Run the troubleshooter” button.
- The troubleshooter will now scan for any printer-related problems and attempt to fix them automatically.
- Once the troubleshooting process is complete, restart your computer and try printing again. If the issue persists, contact your printer’s manufacturer for further assistance.
February 2025 Update:
You can now prevent PC problems by using this tool, such as protecting you against file loss and malware. Additionally, it is a great way to optimize your computer for maximum performance. The program fixes common errors that might occur on Windows systems with ease - no need for hours of troubleshooting when you have the perfect solution at your fingertips:
- Step 1 : Download PC Repair & Optimizer Tool (Windows 10, 8, 7, XP, Vista – Microsoft Gold Certified).
- Step 2 : Click “Start Scan” to find Windows registry issues that could be causing PC problems.
- Step 3 : Click “Repair All” to fix all issues.
Remove problematic windows update
Windows 10 is a great operating system, but it’s not without its problems. One of the most common issues is with Windows updates. Sometimes, an update will cause problems with your computer, and you’ll need to remove it. Here’s how:
- First, open the Control Panel and go to “System and Security.”
- Then, click on “Windows Update” and select “View update history.”
- Next, find the update that you want to remove and click “Uninstall.” If you’re prompted for confirmation, click “Yes.”
- Once the update has been removed, restart your computer.
That’s all there is to it! Just follow these simple steps and you’ll be able to remove problematic Windows updates in no time.
Install every pending windows update
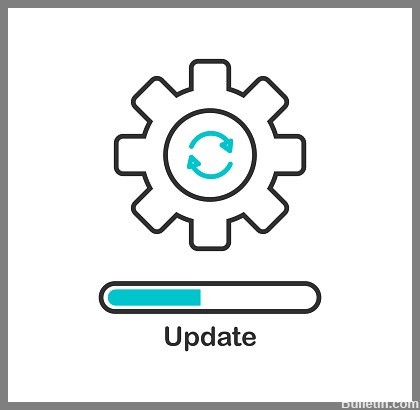
Updating your Windows 10 computer is a simple process that can usually be completed in just a few minutes. Here’s a step-by-step guide to updating your Windows 10 computer:
- Click on the Start button, then select Settings.
- In the Settings window, click on Update & Security.
- In the Update & Security window, click on Check for Updates.
- If any updates are available, they will be downloaded and installed automatically.
- Once the updates have been installed, you will be prompted to restart your computer. Simply follow the instructions on the screen to complete the restart process.
By following these simple steps, you can ensure that your Windows 10 computer is always up-to-date with the latest security patches and software improvements.
Run SFC scan

To run an SFC scan on Windows 10, follow these steps:
- Open the Start menu and type ‘cmd’.
- Right-click on the ‘Command Prompt’ option and select ‘Run as administrator’.
- Type ‘sfc /scannow’ into the Command Prompt window and press Enter.
- The scanning process will take some time to complete. Once it is finished, you will see a message indicating whether or not any corrupt files were found.
- If corrupt files were found, they will be repaired automatically.
- Reboot your computer and run the scan again to confirm that the issue has been resolved.
Run hardware and devices troubleshooter
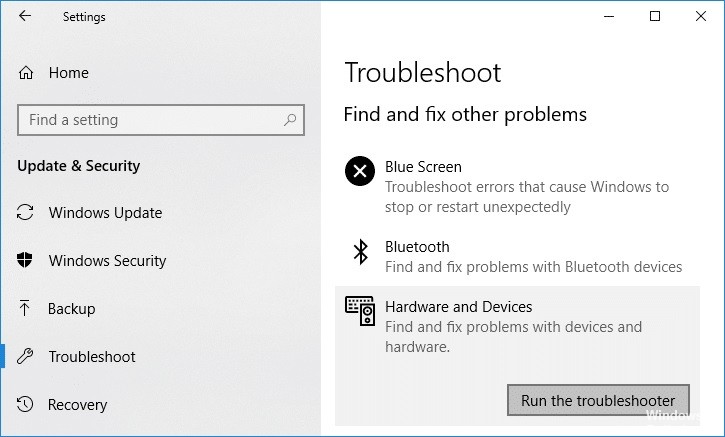
- On your keyboard, press the Windows logo key and type control panel. Then click Control Panel in the search results.
- In Control Panel, click Hardware and Sound > View devices and printers.
- Right-click your computer name in the Devices and Printers window, and then select Device installation settings.
- In the Device Installation Settings window, select Yes (recommended), and then click Save Changes.
- Back in the Devices and Printers window, find and right-click the webcam device you want to troubleshoot, and then select Run the troubleshooter from the menu.
- Follow the on-screen instructions to complete the Hardware & Devices troubleshooter.
- After that, restart Windows 10 and check if your webcam works again.
Expert Tip: This repair tool scans the repositories and replaces corrupt or missing files if none of these methods have worked. It works well in most cases where the problem is due to system corruption. This tool will also optimize your system to maximize performance. It can be downloaded by Clicking Here
Frequently Asked Questions
How do I fix error 0x0000011b in Windows computers?
- Modify the registry.
- Run the troubleshooter.
- Set a static IP address.
- Uninstall the Windows update.
How do I fix my printer when it says error?
- Restart the printer.
- Upgrade to Windows 10.
- Reinstall the printer drivers.
- Check the paper and ink levels.
- Automate the print spooler service.
- Make sure that the printer is properly connected to the computer.
How do you fix Windows cannot connect to the printer?
- Try installing the Internet Print spooler service again.
- Reboot your computer or restart the print spooler service.
- Turn on the Internet Print Client feature on your computer.
