Updated February 2025: Stop getting error messages and slow down your system with our optimization tool. Get it now at this link
- Download and install the repair tool here.
- Let it scan your computer.
- The tool will then repair your computer.
Did you get the Blue Screen of Death (BSoD) with the Stopcode Driver PNP Watchdog error? If so, don’t panic, this ticket is for you.
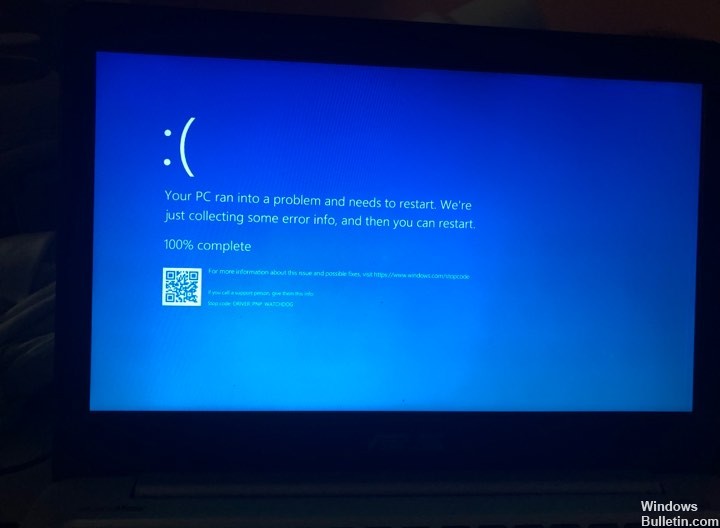
Windows users reported that they received the PNP Watchdog Driver error when installing Windows updates. During the update process of your Windows 10 operating system, the update is started and freezes while the BSoD displays the PNP Watchdog error with the driver.
Reasons for this error include malware or viruses, corrupted PC registry, outdated drivers or defective hard disks.
If you encounter the PNP Watchdog driver error, you may not be able to install important updates because of this error. However, the Windows report shows you several ways to correct the driver’s PNP watchdog error.
February 2025 Update:
You can now prevent PC problems by using this tool, such as protecting you against file loss and malware. Additionally, it is a great way to optimize your computer for maximum performance. The program fixes common errors that might occur on Windows systems with ease - no need for hours of troubleshooting when you have the perfect solution at your fingertips:
- Step 1 : Download PC Repair & Optimizer Tool (Windows 10, 8, 7, XP, Vista – Microsoft Gold Certified).
- Step 2 : Click “Start Scan” to find Windows registry issues that could be causing PC problems.
- Step 3 : Click “Repair All” to fix all issues.
How to delete an entry problem in the registry
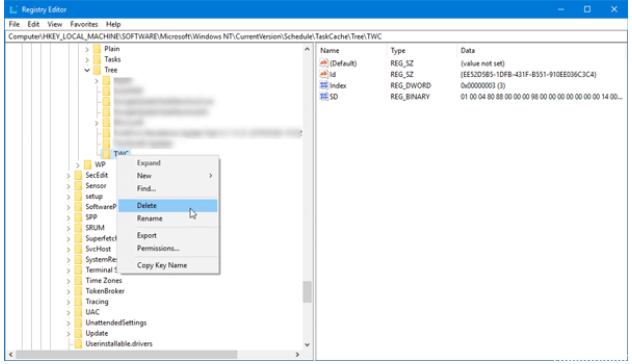
- Press Windows+R
- Type’regedit’ and press the Enter key.
- Go to the next location HKEY_LOCAL_MACHINE\COMPONENTS\
- Delete the entries listed below
- Advanced installersNeedResolution Solution
- WaitingXMLIdentifier (waiting)
- NextQueueEntryIndex
- Restarting the PC
Allow VSS copy
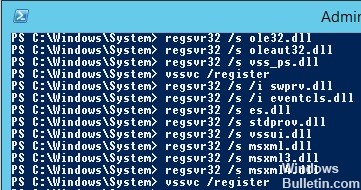
- Go to the Control Panel
- Change the view type to icons.
- Choose Administrative Tools and go to the Services tab page.
- Find the Volume Shadow Copy service at the bottom of the window and double-click it.
- Click on the Start Type menu and select Automatic.
- Confirm your selection with OK.
Checking the SATA controller settings in the BIOS
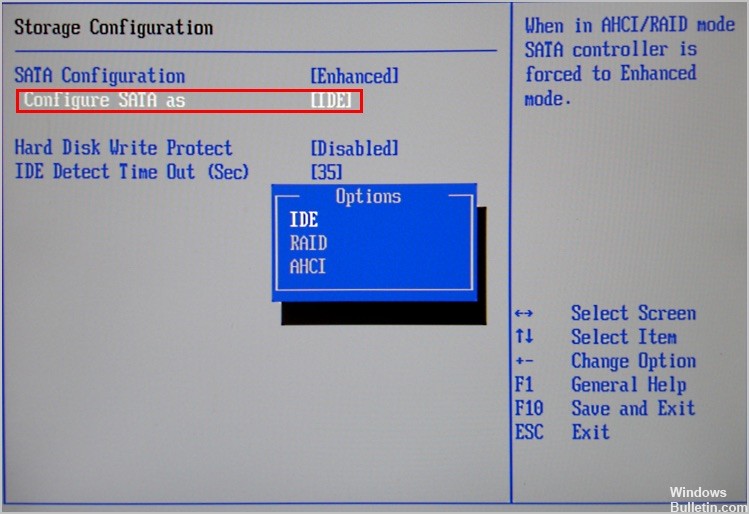
If the pilot’s PNP Watchdog error appears with a blue screen, he can refer to the BIOS settings. This allows you to check your BIOS settings in this way:
1) Make sure your computer is turned off.
2) Press the On/Off button to turn on your computer, then press the F2 button (or the DEL, F1, F3 or ESC button depending on the computer brand) to access the BIOS.
3) Use the arrow keys to select an option such as Advanced or Main, then press Enter to access it.
4) Find an option such as Storage Configuration, IDE Configuration or Drive Configuration. Then press Enter.
5) Find an option such as Configure SATA, SATA Mode or SATA Configuration.
6) Change this option to IDE, ATA or Compatible.
7) Backup and exit the BIOS.
Optimize with Services
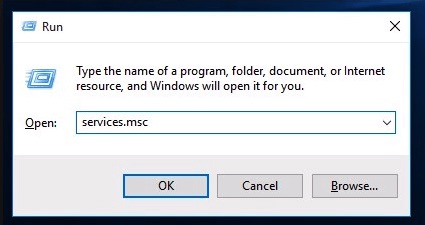
System services are components that the system needs to operate properly, and if there is a defective service, the system can cause multiple errors, including BSOD errors. The PNP pilot’s BSOD error may also occur due to defective service. Optimization with some of the required services can therefore solve the problem.
Press the Windows logo key and type “Command prompt” and right-click on “Command prompt” in the results list. Click Run as Administrator.
At the command prompt, type the following commands one after the other, then press Enter after each command.
net stop wuauserv
net stop cryptSvc
network stop bits
net stop appIDSvc
Now, go to
c:\Windows@
Find and rename a softwareDistribution SoftwareDistribution SoftwareDistribution SoftwareDistribution.old
Now, go to
c:\Windows\System32\
and rename catroot2 to Catroot2.old.
At the command prompt, type the following commands one after the other and press Enter after each command.
- net start wuauserv
- net start cryptSvc
- net start bits
- net start msiserver
- net start appIDsvc
At the command prompt, type the following command and press Enter.
Exit
Press the Windows logo button, type PowerShell, then right-click on Windows PowerShell in the results list, then click Run as administrator.
In PowerShell, type the following command, then press Enter.
wuauclt.exe /updatenow
Restart the system.
Expert Tip: This repair tool scans the repositories and replaces corrupt or missing files if none of these methods have worked. It works well in most cases where the problem is due to system corruption. This tool will also optimize your system to maximize performance. It can be downloaded by Clicking Here
