Updated February 2025: Stop getting error messages and slow down your system with our optimization tool. Get it now at this link
- Download and install the repair tool here.
- Let it scan your computer.
- The tool will then repair your computer.
Cool Edit Pro from Syntrillium from the very beginning of its existence, as a software for sharing, has acquired an impressive professional user base. The new version offers more features, more performance and an updated user interface.
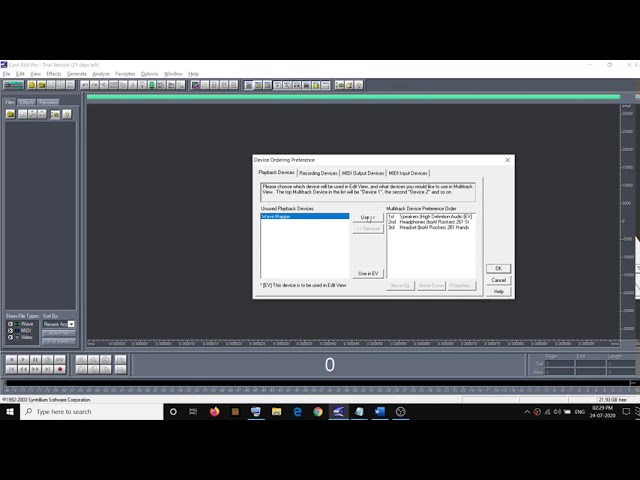
Editor of Syntrillium’s Cool Edit Pro has become a favorite among recording enthusiasts and professional audio users around the world. Its great popularity is partly due to its amazing ease of use, partly due to its wide range of features, but partly due to its surprisingly affordable price.
However, with recent updates to Windows 10, many users have reported problems with playing back files created with Cool Edit Pro 2. Files are opened, but the software does not allow users to play or listen to files. Users can even edit and save files, but are unable to play them.
Using Device Manager
- Opening of CEP
- Go to Preferences> Control equipment menu
- On the right side, there is a box for the order of preference for multi-track devices
- I changed it and placed the speakers/headphones in the 1st slot and pressed the “Use in EV” button.
- Wave Mapper in 2nd slot
- He pressed OK, the CEP closed and opened again, and now it works!
Update Audio Drivers
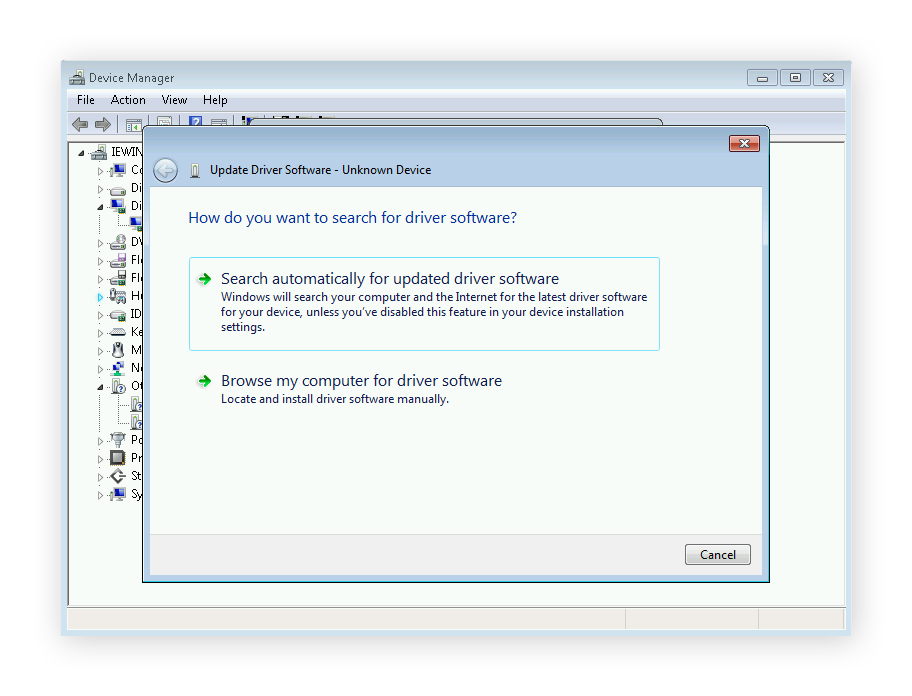
If the corresponding audio driver is not installed, your speakers will not emit sounds. If you are experiencing sound problems, such as cracking music or games without sound effects, or if your Windows computer is not producing sound, it is time to consider updating your drivers. In this article we will show you how to update audio drivers, both manually and automatically.
February 2025 Update:
You can now prevent PC problems by using this tool, such as protecting you against file loss and malware. Additionally, it is a great way to optimize your computer for maximum performance. The program fixes common errors that might occur on Windows systems with ease - no need for hours of troubleshooting when you have the perfect solution at your fingertips:
- Step 1 : Download PC Repair & Optimizer Tool (Windows 10, 8, 7, XP, Vista – Microsoft Gold Certified).
- Step 2 : Click “Start Scan” to find Windows registry issues that could be causing PC problems.
- Step 3 : Click “Repair All” to fix all issues.
- Click the Start button in the bottom left corner and select Settings.
- Then click on Windows Update and Security. You can check for updates here.
- If audio drivers are found, they are installed automatically.
Update audio drivers with Device Manager
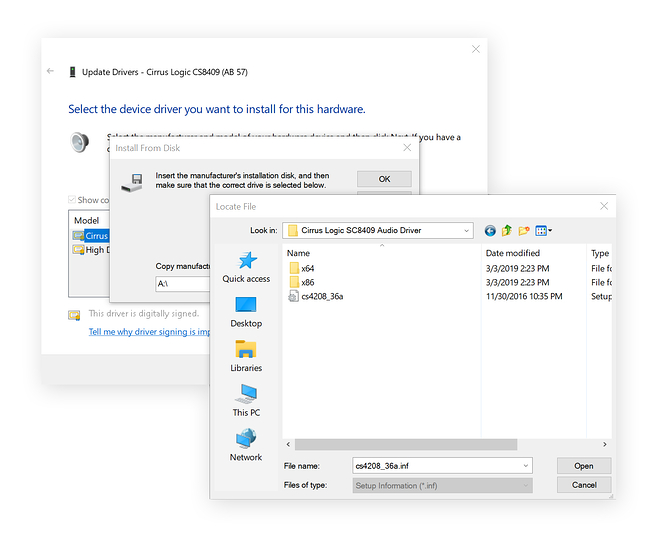
- Click on the “Start” menu and enter the Device Manager. Click on the Device Manager entry in the search results:
- Search for audio, video and game controllers. Windows will show you the hardware connected to your computer’s audio chip.
- Double-click the audio input and go to the Drivers tab. From here click “Update Driver”.
- Select Automatically check driver software for updates.
- If Windows search finds nothing, go back to Update Driver and select Browse My Computer to find the driver software.
- You must first download the driver before installing it. For information on how to get these drivers, see “Where to Find Audio Drivers” in this article.
The driver you are downloading may come with the installer. If not, go to the download directory and unpack the driver file (it almost certainly ends in .inf). Then in the Update Driver dialog click Let me choose (Let me choose from the list of drivers available on my computer).
Change the registry

Error could be caused by irregular entries in Windows registry. To modify registry, follow the steps below.
- Press the Windows key with the R key to open the “Run” window.
- Then type regedit and press Enter.
- If he asks permission to make changes, allow him to do so.
- The Registry Editor window will appear.
- Then follow the next path:
- HKEY_CURRENT_USER\Software\Syntrillium\CEPro2\Tools
- A Mixer2 entry should appear in the Tools folder and its data/values should read as “sndvol32 /r”.
- We should now enter the data as “sndvol /r” instead of “sndvol32 /r”.
- To do this we can either delete the “32” part or delete the whole entry and type “sndvol /r” again. Note the space after “snvol/r”.
- Select OK to define the new entry and exit the registry editor.
- The problem should be solved by re-opening Cool Edit Pro.
Expert Tip: This repair tool scans the repositories and replaces corrupt or missing files if none of these methods have worked. It works well in most cases where the problem is due to system corruption. This tool will also optimize your system to maximize performance. It can be downloaded by Clicking Here
