Updated February 2025: Stop getting error messages and slow down your system with our optimization tool. Get it now at this link
- Download and install the repair tool here.
- Let it scan your computer.
- The tool will then repair your computer.
There are many advantages to registering with Google Chrome. For example, your browsing data, passwords, bookmarks, etc. are continuously synchronized between devices. Most importantly, you don’t have to sign in to Google services like Gmail, Drive, etc. every time you close Chrome. Unfortunately, some Chrome users are disconnected from their Google Account on Chrome. Let’s see how we can resolve the issue if Chrome continues to disconnect you.

If you’re signed in to Chrome, closing your browser shouldn’t usually sign you out. This would annoy anyone who has to re-enter their account sign-in information every time they use Google services.
Thankfully, the problem can be easily solved with the few troubleshooting tips mentioned here. Let’s take a look at them.
Reset the Chrome Browser
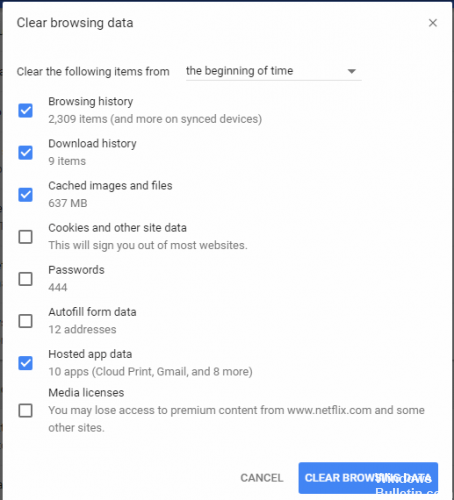
Resetting the entire browser corrects problems caused mainly by parameter changes and malicious extensions. Please synchronize your profile data with your Google Account before fixing this issue.
- Go to the Chrome menu and click Settings.
- Go to the Advanced section.
- Click Reset.
- Click Reset again in the pop-up window.
- Chrome will now work with the default settings.
- Reactivate all extensions and disable unknown plug-ins, if any.
Try clearing Chrome’s cache, as some damaged and outdated cookies interfere with browser functions.
February 2025 Update:
You can now prevent PC problems by using this tool, such as protecting you against file loss and malware. Additionally, it is a great way to optimize your computer for maximum performance. The program fixes common errors that might occur on Windows systems with ease - no need for hours of troubleshooting when you have the perfect solution at your fingertips:
- Step 1 : Download PC Repair & Optimizer Tool (Windows 10, 8, 7, XP, Vista – Microsoft Gold Certified).
- Step 2 : Click “Start Scan” to find Windows registry issues that could be causing PC problems.
- Step 3 : Click “Repair All” to fix all issues.
Check your Cookie Settings
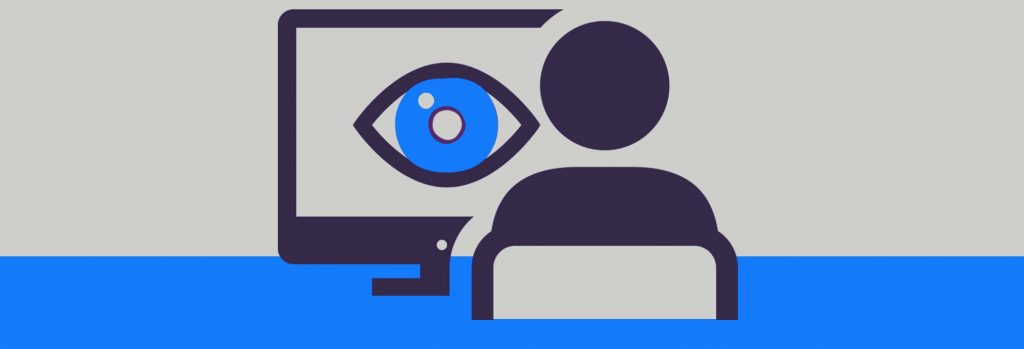
If cookies have already been enabled, or after you enable them as described above, you will need to check certain cookie settings that you may want to disable in Chrome.
First, uncheck the box next to “Delete cookies and website data when leaving Chrome”.
Also scroll down and check the websites listed under “Always delete cookies when windows are closed” and “Sites that can never use cookies”. If you are only unsubscribed from a specific website, remove it from both of these lists.
Set your Browser Profile
Chrome will not function normally if it has corrupted the profile data. A complete set of browser profiles solves many Chrome-related problems.
Update your Google Chrome Browser
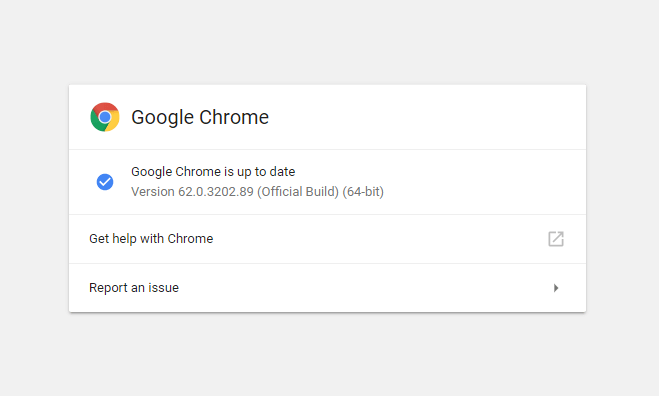
An obsolete version of the browser poses many problems. Although Chrome automatically updates in the background, it is smart enough to control it itself. If you can’t find an update, update your Chrome browser.
Reinstalling Chrome
If none of the above patches work for you, uninstall and reinstall your Chrome browser. Simply exit Chrome and go to Applications & Features in the Start menu. Select Google Chrome and click Uninstall to remove it completely. Download and install the latest version of Chrome now.
Conclusion
After performing each step of troubleshooting, rebooting your PC should be a good choice. We hope that shutting down Chrome will not disconnect you immediately. Occasionally, a user will sign in to another Google Account and Chrome will make that account the default account.
https://support.google.com/chrome/thread/50327847?hl=en
Expert Tip: This repair tool scans the repositories and replaces corrupt or missing files if none of these methods have worked. It works well in most cases where the problem is due to system corruption. This tool will also optimize your system to maximize performance. It can be downloaded by Clicking Here
