Updated February 2025: Stop getting error messages and slow down your system with our optimization tool. Get it now at this link
- Download and install the repair tool here.
- Let it scan your computer.
- The tool will then repair your computer.
Windows 10 may crash while scanning and repairing a disk at each boot, it will not terminate when it goes to 0%, 10%, 11%, 28% … 100 %. This guide offers 6 effective solutions for cases where Windows 10 freezes during disk scanning and repair, and helps you access your computer’s data. If recovering your computer data is your top priority, you can download bootable data recovery software to recover files directly from your PC.
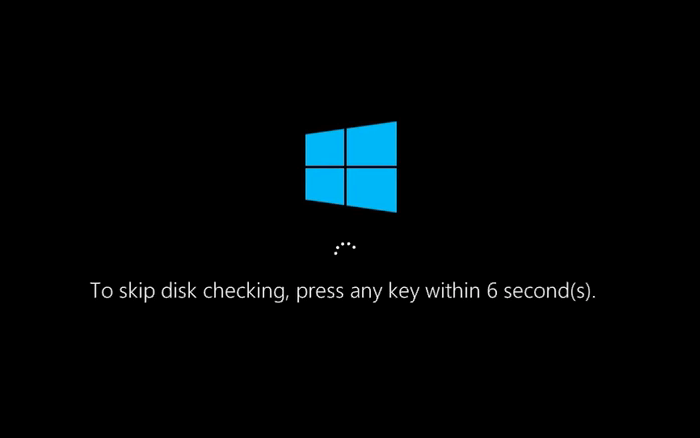
Getting stuck scanning and repairing your disk is one of the biggest headaches for Windows 10 computer users. This happens when scanning and repairing CHKDSK hard drives never seem to be finished and stop at a certain percentage and do not progress. In general, Windows 10 may crash while scanning and repairing the C: or D: drive. The scan is often partially complete, but remains stuck at a certain percentage.
The Waiting Game
The short answer to this problem is a solution that can be frustrating: Wait, wait, wait, wait, wait, wait, wait. This wait can be quite long, even hours. Some people who have encountered this problem and waited, confident that the system would recover, have been rewarded with success after about 3 to 7 hours.
This takes a lot of patience, so if you can, avoid running chkdsk when you don’t need your computer for a considerable period of time.
February 2025 Update:
You can now prevent PC problems by using this tool, such as protecting you against file loss and malware. Additionally, it is a great way to optimize your computer for maximum performance. The program fixes common errors that might occur on Windows systems with ease - no need for hours of troubleshooting when you have the perfect solution at your fingertips:
- Step 1 : Download PC Repair & Optimizer Tool (Windows 10, 8, 7, XP, Vista – Microsoft Gold Certified).
- Step 2 : Click “Start Scan” to find Windows registry issues that could be causing PC problems.
- Step 3 : Click “Repair All” to fix all issues.
Clean Boot your System
Only a few users reported that they have solved this problem simply by a clean boot process. To do this, on Windows 10, you need to do the following:

- Type System Configuration in the search box and select System Configuration from the menu.
- On the Services tab > select the Hide all Microsoft Services check box > click Disable All.
- On the Home tab > click Open Task Manager.
- On the Home tab of the Task Manager, right-click the first item in the list and select Disable from the menu. Repeat this operation for all items in the list.
- On the Start tab of the System Configuration > dialog box, click OK and select the option to restart the computer.
- After restarting your PC, check to see if the problem is still displayed. If not, you can reactivate applications and services that have been disabled.
Replacing a slow hard disk with a new one

It is not recommended to run CHKDSK /f or CHKDSK /r on a hard drive for five years or more, because these commands require Windows to find bad sectors and recover data that is recoverable. No wonder it takes hours to do this. In addition, during automatic maintenance, a drive is regularly checked for file system errors, bad sectors, lost clusters, etc.
However, if you can’t stand the snail’s pace of your Windows, it is recommended to replace the slow disk with a new one and use the old disk as secondary storage. AOMEI Partition Assistant Standard is also able to copy the old hard disk to the new one. Or simply move the operating system to the new SSD. For the next steps with screenshots, see SSD for OS HDD for storage.
Conclusion
This problem is more likely to occur on Windows 7 and earlier. Windows 8 and Windows 10 handle disk scanning operations more efficiently. Disk error checking is now slightly different from previous versions of Windows. In Windows 8, Microsoft has redesigned the chkdsk utility, the tool that detects and repairs disk corruption. Microsoft has introduced a file system called ReFS that does not require offline chkdsk to repair damage – because it follows a different model for failover and therefore the traditional chkdsk utility does not need to be run. The disk is regularly checked for file system errors, bad sectors, lost clusters, etc. during automatic maintenance, and you don’t really need to run it now.
Expert Tip: This repair tool scans the repositories and replaces corrupt or missing files if none of these methods have worked. It works well in most cases where the problem is due to system corruption. This tool will also optimize your system to maximize performance. It can be downloaded by Clicking Here
