Updated February 2025: Stop getting error messages and slow down your system with our optimization tool. Get it now at this link
- Download and install the repair tool here.
- Let it scan your computer.
- The tool will then repair your computer.
As far as graphics cards are concerned, few brands are as well known as Nvidia. Their powerful GPUs are among the best on the market and are constantly updated to keep them at the cutting edge of technology.
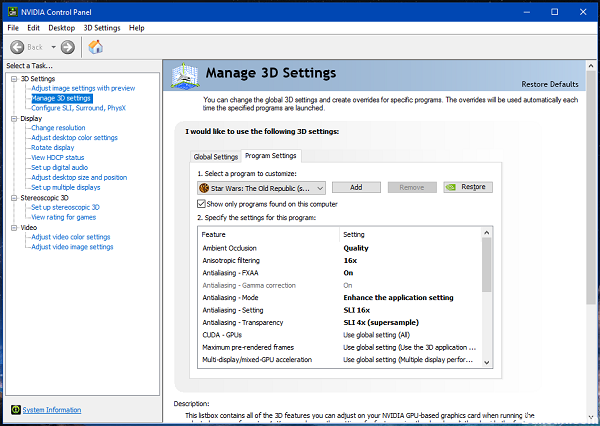
However, some users have problems installing various Nvidia components. For example, some users have reported problems installing the Nvidia control panel.
The Nvidia control panel is an important component because it allows you to customize the video settings of your GPU. Because of its importance, this problem is quite serious, and that’s why we have created this step-by-step guide that will allow you to download it again.
Making sure the required services are working
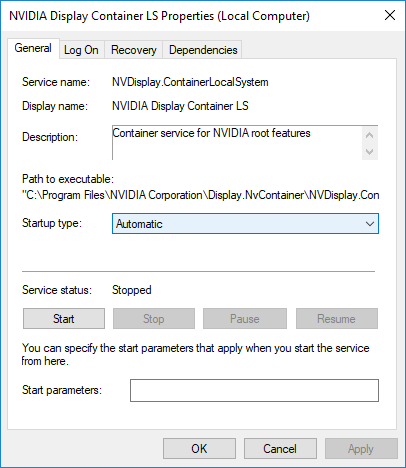
To ensure that your system works properly, certain services need to work. The same is true for the NVIDIA control panel. If you cannot access the NVIDIA control panel, some necessary services may have been interrupted.
February 2025 Update:
You can now prevent PC problems by using this tool, such as protecting you against file loss and malware. Additionally, it is a great way to optimize your computer for maximum performance. The program fixes common errors that might occur on Windows systems with ease - no need for hours of troubleshooting when you have the perfect solution at your fingertips:
- Step 1 : Download PC Repair & Optimizer Tool (Windows 10, 8, 7, XP, Vista – Microsoft Gold Certified).
- Step 2 : Click “Start Scan” to find Windows registry issues that could be causing PC problems.
- Step 3 : Click “Repair All” to fix all issues.
To resolve this issue, you should verify that these services are working. You must do the following:
- Press Win + R keys, type msc in the Run pop-up window, and then click OK.
- Go to NVIDIA Display Container LS and double-click it to open the properties window.
- Make sure the service is running. If it is not, start it. Or, if it is already running, stop it and restart it. Also set the startup type to Automatic.
- You must do the same for the NVIDIA LocalSystem Container service by following steps 2 and 3.
Then you can check if you still cannot open the NVIDIA Control Panel. If this is the case, continue the correction.
Delete Temporary Files
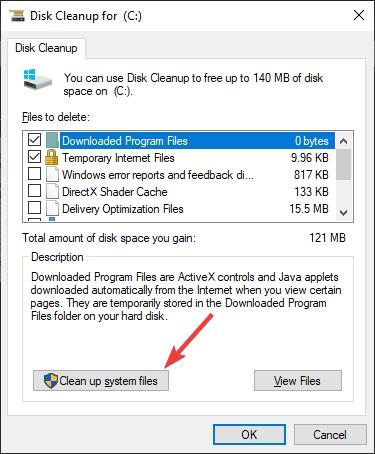
- Open the Start menu
- Enter the cleaning volume and, in the results list, select the option Volume cleaning
- Select the drive you want to clean and select OK.
- Select the files in the Clean system
- Select the file types you want to get rid of
- To get a description of the type of file, select it
- Choose OK
- Perform a complete cleanup, which removes temporary files.
Reinstall the Graphics Driver
The first thing to do is to reinstall the video driver, as the problem is usually caused by corrupted files.
- Press the Windows + R keys, then type devmgmt.msc. This will open the device management console.
- In Device Manager, expand Display Adapters, then right-click your NVIDIA adapter under this category, click Uninstall, select Remove Driver Software for this device, and then click OK to remove the drivers.
- Visit the NVIDIA drivers page and search for your graphics card drivers under option 1: Find Drivers Manually. You must specify your video card type, operating system, and other relevant information, and then click on the search page. Once you have obtained the latest driver for your card, download it.
- Go to the driver download location and run the installer. During installation, select Custom Options, then select Clean Installation. This will remove previous installations and install the latest working version.
- Restart your computer.
Expert Tip: This repair tool scans the repositories and replaces corrupt or missing files if none of these methods have worked. It works well in most cases where the problem is due to system corruption. This tool will also optimize your system to maximize performance. It can be downloaded by Clicking Here
