Updated February 2025: Stop getting error messages and slow down your system with our optimization tool. Get it now at this link
- Download and install the repair tool here.
- Let it scan your computer.
- The tool will then repair your computer.
The error code 0x0000185 (A required device is not connected or cannot be called) appears during the boot screen on Windows 10 and stops the boot sequence. This is a critical error because it prevents the users concerned from using their computer.
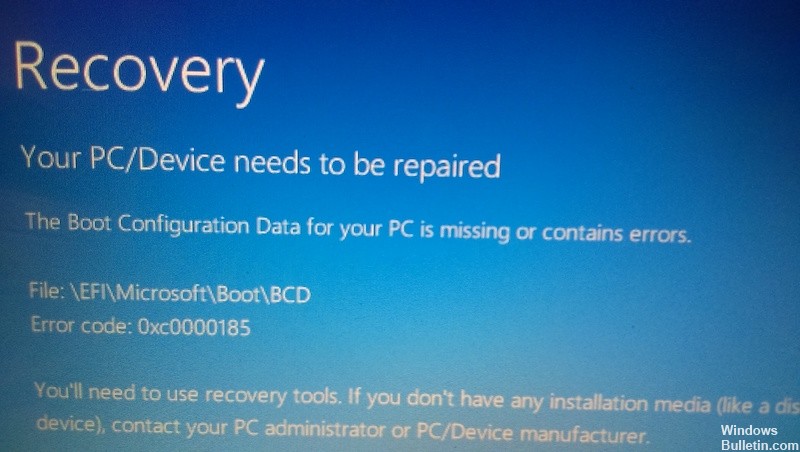
The error code 0x0000185 almost always appears during the boot process of your Windows PC, usually after a system reboot. It will almost always appear as BSOD or Blue Screen of Death with the text “The Boot Configuration Data for your PC is missing or contains certain errors” followed by the error code. It is also possible that the message may be: “Your PC needs to be repaired. The boot configuration data file does not contain all the required information.”
No matter how much variation of this error you get, if the code is the same, the solution should be the same.
Causes of the error code 0x0000185
The error code 0x0000185 is caused by the corruption of files related to the boot function of your Windows PC. This may be due to the fact that some files have been deleted or damaged in some way, or to something as harmless as a defective shutdown or a new device that launches a hook into the material.
It can also be the result of malicious software or faulty hardware, and this error is only a symptom of a growing problem.
Rebuild Boot Configuration Data
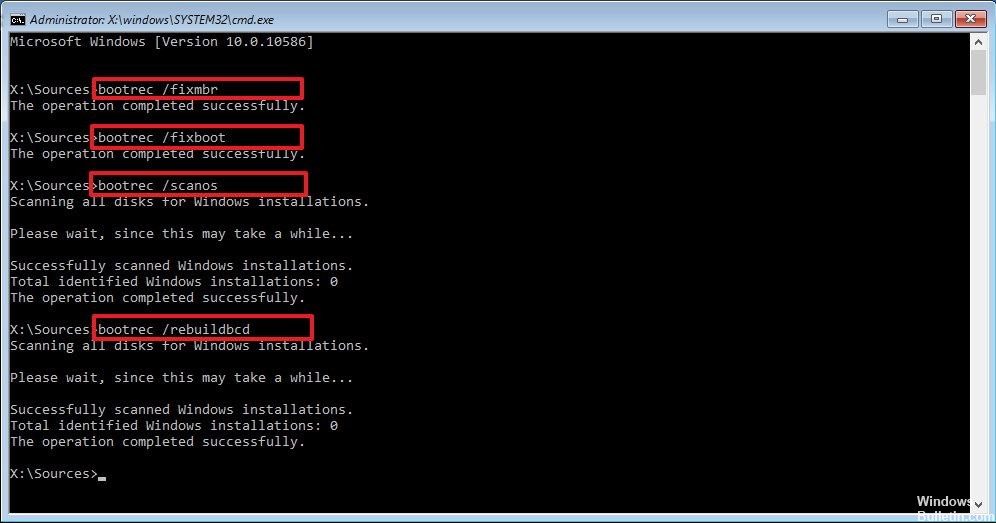
- Insert your Windows 10 installation disk again and restart your operating system.
- When the unit starts, you will be prompted to press any key to boot from the CD or DVD.
- Select the correct time and keyboard type again as for the first method.
- Select the “Repair Computer” button at the bottom of the screen.
- In the Choose Option window, select Troubleshooting.
- From the Troubleshooting menu, select Advanced Options.
- Select Command prompt to launch the tool.
- Type BOOTREC /FIXMBR in the Command Prompt window.
- Press the Enter key on the keyboard.
- Type BOOTREC /FIXBOOT > press Enter to start the command.
- Enter the following command: BOOTREC /REBUILDBCD and press Enter again.
- Once the process is complete, remove the Windows 10 installation media from the CD or DVD ROM.
- Restart your computer and check again to see if you are still receiving the same error message.
February 2025 Update:
You can now prevent PC problems by using this tool, such as protecting you against file loss and malware. Additionally, it is a great way to optimize your computer for maximum performance. The program fixes common errors that might occur on Windows systems with ease - no need for hours of troubleshooting when you have the perfect solution at your fingertips:
- Step 1 : Download PC Repair & Optimizer Tool (Windows 10, 8, 7, XP, Vista – Microsoft Gold Certified).
- Step 2 : Click “Start Scan” to find Windows registry issues that could be causing PC problems.
- Step 3 : Click “Repair All” to fix all issues.
Troubleshooting the boot configuration data error using the Windows 10 installation media
- Insert the Windows 10 installation bracket or insert it and restart the PC.
- Press any key to boot from the installation media.
- Select Language, Time, Currency and Keyboard/Input Method and press Next.
- Click Repair Computer (DO NOT install Windows) and select the type of operating system you want to repair.
- Click on Troubleshooting.
- Select Advanced and click on Automatic Repair or Start-up Repair.
- If the system detects the operating system, select the one that runs on your PC.
- Finally, disconnect the USB connector or remove the bootable DVD media and try to start your device.
Perform System Restore
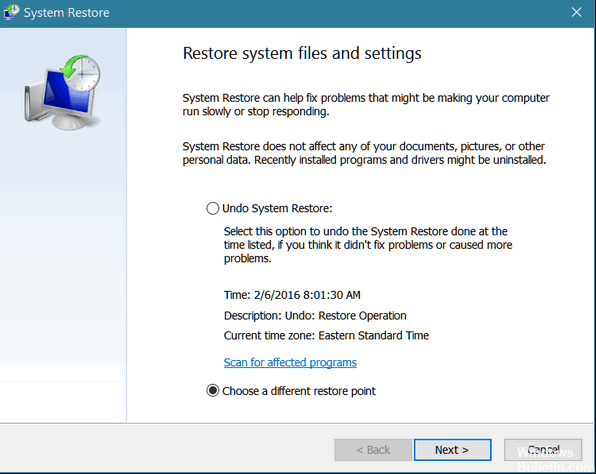
Note: It is recommended to back up your important files and folders before proceeding with the following steps.
- Insert your Windows 10 installation bracket back into the device.
- Restart your operating system.
- When the unit starts, you will be prompted to press and start from the installation media and press any key on the keyboard at this point.
- In the window that appears, select the correct time and keyboard type again.
- Go to “Repair your computer” > select “Troubleshooting”.
- In the Troubleshooting window, select Advanced options.
- Click the System Restore button.
- After successfully completing the system recovery process, restart your operating system normally and check if you still receive the error code 0x0000185.
Run a Repair Install or Clean Install
If none of the above methods allowed you to correct the error code 0x0000185 at startup, it is most likely due to an underlying system corruption problem that cannot be solved in a conventional way. If this scenario is applicable, the only viable solution is to reset any component of the operating system that could cause the problem by running a Clean Install.
Expert Tip: This repair tool scans the repositories and replaces corrupt or missing files if none of these methods have worked. It works well in most cases where the problem is due to system corruption. This tool will also optimize your system to maximize performance. It can be downloaded by Clicking Here
