Updated July 2024: Stop getting error messages and slow down your system with our optimization tool. Get it now at this link
- Download and install the repair tool here.
- Let it scan your computer.
- The tool will then repair your computer.
Problems with printers are not that common since the simple printing or scanning procedure does not require any overlay software other than the integrated one. But even this native Windows software causes problems from time to time.

The Windows scanning and faxing error we are trying to correct today crashes the print/scanning process and informs users that it is an “application of settings to the driver”. If you are affected by this error, be sure to check the following steps.
To resolve the printing/scanning error “Applying settings to the driver”:
Configuring the optional environment of this machine
The first time you use this machine, configure the printer driver to contain information, such as the options installed on this machine and whether authentication settings have been configured.
- Displays the[Properties] window of the printer driver.
- To learn how to display the[Properties] window, click here.
- Use the[Configure] tab to configure information, such as the options installed on this machine and whether authentication settings have been configured.
- If you are using Windows Vista/7/Server 2008/Server 2008 R2,[Auto] is enabled by default under[Get Settings…]. This automatically collects information on this machine and applies it to[Device Option].
- If[Auto] in[Get Settings…] is disabled, click[Get Device Information] to obtain information about this machine and send it to[Device Option].
- If you are using Windows XP/Server 2003, set the option manually with[Device Option]. Select the item from the list and select the setting in[Setting].
July 2024 Update:
You can now prevent PC problems by using this tool, such as protecting you against file loss and malware. Additionally, it is a great way to optimize your computer for maximum performance. The program fixes common errors that might occur on Windows systems with ease - no need for hours of troubleshooting when you have the perfect solution at your fingertips:
- Step 1 : Download PC Repair & Optimizer Tool (Windows 10, 8, 7, XP, Vista – Microsoft Gold Certified).
- Step 2 : Click “Start Scan” to find Windows registry issues that could be causing PC problems.
- Step 3 : Click “Repair All” to fix all issues.
Executing the integrated printer troubleshooting
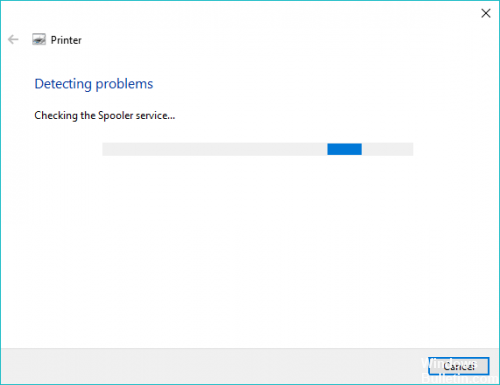
Let’s start by using the resources we have immediately. The integrated troubleshooting differs depending on the Windows iteration you are using, but it is always present. For Windows 7 and Windows 8 users, the troubleshooting is in the Control Panel, while Windows 10 users find it in the Settings menu.
To perform the integrated troubleshooting on Windows 7 or Windows 8 (8.1):
- Open Start, then open the Control Panel.
- In the search bar, type Troubleshooting, then open Troubleshooting.
- Select Hardware and Sound.
- Select Printers and follow the instructions.
Clear the printer queue
It is also a known problem that you cannot delete a printer when there is a print job in the printer queue. You can see if a print job is blocked by going to the C:\Windows\System32\spool\PRINTERS\ folder and making sure it is empty.
Update your printer driver
You can check the website of your printer manufacturer to see if your printer model supports Windows 10. If this is the case, you can download and install the Windows 10 driver for your printer. If this is not the case, you can download the latest version published by the manufacturer, such as Windows 8 or Windows 7. They can be compatible with Windows 10. The driver download is usually found in the Support section. After downloading the driver, you can double-click on the installation file at any time to install the driver.
Some printers require you to update the drivers manually, step by step.
1. Open the Control Panel.
2. view through small icons. Click Device Manager.
3 In the Device Manager window, locate the print device for which you want to update the driver. If the device is a problem, you will see a yellow mark next to the device name.
4. right-click on the device name and select Update driver software…………….
5. you will see two options in the pop-up window. It is recommended to select the first option Automatic search for updated pilots. Then follow the instructions to install the drivers. If driver files are available on your computer, you can select the second option Search for driver software on my computer.
https://h30434.www3.hp.com/t5/Scanning-Faxing-and-Copying/Error-Applying-Settings-To-Driver-and-then-A-Problem/td-p/5505799
Expert Tip: This repair tool scans the repositories and replaces corrupt or missing files if none of these methods have worked. It works well in most cases where the problem is due to system corruption. This tool will also optimize your system to maximize performance. It can be downloaded by Clicking Here
