Updated February 2025: Stop getting error messages and slow down your system with our optimization tool. Get it now at this link
- Download and install the repair tool here.
- Let it scan your computer.
- The tool will then repair your computer.
Adobe Acrobat is a family of application software that allows you to view, print and manage portable documents or PDF files. It is an upgraded Adobe Reader that offers more enhanced features. With this software, you can view PDF files offline and online. It also allows you to easily create, edit, manage and print PDF files.
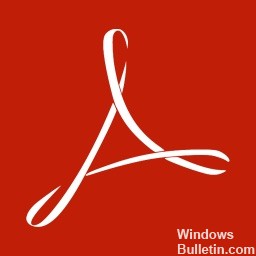
However, Adobe Acrobat may exhibit irregular behavior at different stages of use, which can affect usability. There are several reasons why your Adobe Acrobat does not open. Your version may be outdated or not updated by Adobe, so you should check the company’s website for updates that you can download and install. In this article, you will find several ways to effectively solve your problem with Adobe Acrobat.
How to Fix the Adobe Acrobat Won’t Open Issue:
Uninstalling and Reinstalling Adobe Acrobat
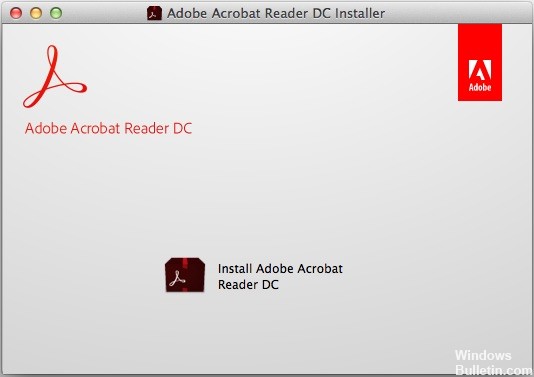
- Exit Adobe Acrobat if it’s running.
- Open the Run command box or press the Windows and R keys simultaneously.
- In the Run command box, type Control Panel, then press OK.
- In the Control Panel, click on Programs and Features.
- In the list of installed programs, select Adobe Acrobat and click Uninstall.
- In the confirmation dialog box, click Yes.
- After uninstalling Adobe Acrobat DC, restart your computer.
- Go to the Adobe Acrobat Reader download page. Check the minimum system requirements and make sure your computer meets the requirements.
- If so, click Install Now. Wait until the download is complete.
- If the message about downloading files appears at the bottom of the browser window, click Run.
- When the confirmation message for the end of the installation appears, click Finish.
- Try restarting your Adobe Acrobat.
February 2025 Update:
You can now prevent PC problems by using this tool, such as protecting you against file loss and malware. Additionally, it is a great way to optimize your computer for maximum performance. The program fixes common errors that might occur on Windows systems with ease - no need for hours of troubleshooting when you have the perfect solution at your fingertips:
- Step 1 : Download PC Repair & Optimizer Tool (Windows 10, 8, 7, XP, Vista – Microsoft Gold Certified).
- Step 2 : Click “Start Scan” to find Windows registry issues that could be causing PC problems.
- Step 3 : Click “Repair All” to fix all issues.
Reset the Acrobat Preferences settings
- Restart your computer to close all instances of the Acrobat application.
- If you are using Windows 7 or later, open the File Explorer and navigate to C:\Users\[username]\AppData\Roaming\Adobe\Acrobat\[version]. If you are using Windows XP, open “My Computer” and navigate to C:\Documents and Settings\[username]\Application Data\Adobe\Acrobat\[version].
- Delete the “Preferences” folder located in the folder.
- Start the application and check if the problem persists.
Repair the Adobe installation
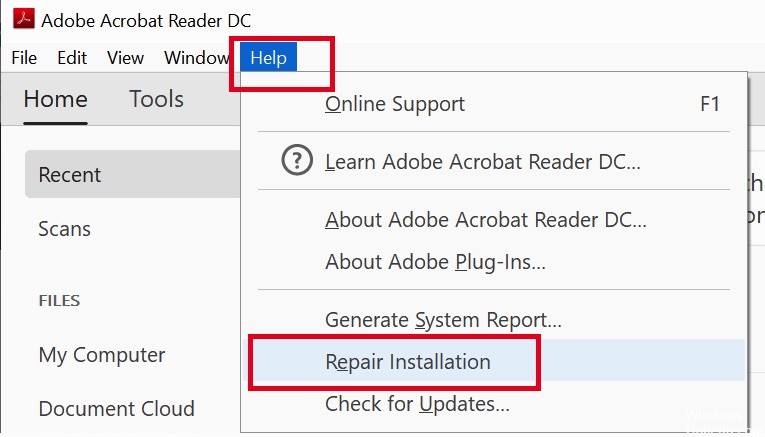
- Close Acrobat/Reader and all open web browser windows.
- Select the Start button at the bottom left of your screen.
- Enter the control panel, then press Enter.
- Select Programs and Features.
- Select Acrobat or Adobe Reader, then Uninstall/Change.
- In the Setup dialog box, select Next.
- Select Repair, then select Next.
- Select Install.
- When the process is complete, select Finish.
- Restart your computer and check if the problem persists.
Perform DISM and SFC Scan

- Press Windows + X to open the main menu.
- Click on Command prompt (Admin) to open the command prompt as an administrator.
- When the command prompt opens, type sfc /scannow, then press Enter.
- The repair process begins now. Do not close the command prompt or interrupt the repair process.
- Type the following command to perform a quick health check and press Enter :
DISM /Online /Cleanup-Image /CheckHealth
DISM /Online /Cleanup-Image /ScanHealth
DISM /Online /Cleanup-Image /RestoreHealth - Once the scans are complete, restart Windows.
https://community.adobe.com/t5/acrobat-reader/adobe-won-t-launch/td-p/10112647
Expert Tip: This repair tool scans the repositories and replaces corrupt or missing files if none of these methods have worked. It works well in most cases where the problem is due to system corruption. This tool will also optimize your system to maximize performance. It can be downloaded by Clicking Here
