Updated February 2025: Stop getting error messages and slow down your system with our optimization tool. Get it now at this link
- Download and install the repair tool here.
- Let it scan your computer.
- The tool will then repair your computer.
You received this post because Microsoft’s system error code 0x0000000D is displayed on your system. Due to the complexity of some system error codes, we have developed an automatic system repair tool that decodes all codes and sets 0x0000000D on your computer.
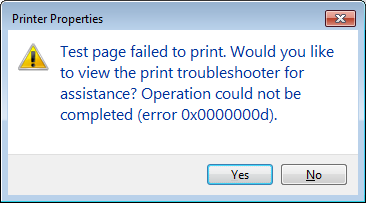
The Windows 0x0000000D error occurs when your operating system is misconfigured, important system files are lost or damaged. This is a common problem on computers that are not regularly maintained. The system becomes overloaded with problems, crashes, and displays errors.
Troubleshooting the Printer Error
- Click Start and select Settings.
- Go to the Update and Security topic.
- Open the Troubleshooting tab.
- Scroll down to the Commissioning section.
- Click the Printers option, and then click Run Troubleshooting.
- The troubleshooter analyzes the system for printer problems and recommends corrective actions.
- Apply the patches and see if you can connect to the network/shared printer without triggering the error.
February 2025 Update:
You can now prevent PC problems by using this tool, such as protecting you against file loss and malware. Additionally, it is a great way to optimize your computer for maximum performance. The program fixes common errors that might occur on Windows systems with ease - no need for hours of troubleshooting when you have the perfect solution at your fingertips:
- Step 1 : Download PC Repair & Optimizer Tool (Windows 10, 8, 7, XP, Vista – Microsoft Gold Certified).
- Step 2 : Click “Start Scan” to find Windows registry issues that could be causing PC problems.
- Step 3 : Click “Repair All” to fix all issues.
Update via Device Manager
- Click Start and enter the Device Manager.
- Open the Device Manager from the options.
- Expand the Print Queues category.
- Right-click your printer and select Update Driver.
- Select the option Automatically check the driver software update.
- Windows will download and install all pending driver updates.
- Restart your computer and check for improvements.
Other Methods to Try to Fix Windows Error Code 0x0000000D
It is very important to resolve the blue 0x0000000D screen error in Windows 10 using the manual or automatic troubleshooting methods. Review the recommended manual method below;
- First, try restarting the computer in Safe Mode.
- Uninstall recently installed applications and programs.
- Run a powerful anti-virus tool to remove viruses.
- Change the firewall settings.
- Repair damaged registry and system files.
- Check the hard disk with the command chkdsk /f.
- Restart the computer.
Conclusion
The operation that failed with the 0x0000000D error is usually caused by an incompatible or missing printer driver. Follow the steps in this article to diagnose and correct the error on your network printer. In the comments, tell us which method helped you solve the problem.
https://superuser.com/questions/147806/how-to-get-this-printer-working-in-windows-7-over-a-network
Expert Tip: This repair tool scans the repositories and replaces corrupt or missing files if none of these methods have worked. It works well in most cases where the problem is due to system corruption. This tool will also optimize your system to maximize performance. It can be downloaded by Clicking Here
