Updated February 2025: Stop getting error messages and slow down your system with our optimization tool. Get it now at this link
- Download and install the repair tool here.
- Let it scan your computer.
- The tool will then repair your computer.
Downloading files from the Internet is one of the most common activities we perform on our computers. Whether it’s downloading documents, music, movies or software, we like to hoard, I know that. Depending on your web browser, the way you manage your downloads may vary. Downloading files is one of the easiest things to do, but if you’re having problems, here are some tips to help you get things done.
Find my Downloads on Windows 10
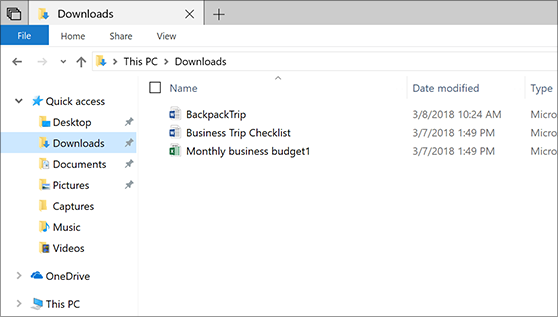
Try one of the following two options:
- To find downloads on your PC, select File Explorer in the taskbar or press the Windows logo key + E. At DeepL Access, select Downloads. You can also find your downloads folder on this PC.
- To find out where your browser stores downloads, look in your browser settings. For example, in the new Microsoft Edge, select Settings and more > Settings > Downloads . The path to your downloaded files (e.g. C:\User[your name]\Downloads) is listed under Location. In Microsoft Edge Legacy Settings and more > Settings . Then scroll down to the Downloads section. The path to your downloaded files (for example, C:\User[Your Name]\Downloads) is shown under the Choose Location heading.
Default Download Folder
Many programs, including Microsoft products and most browsers, use the default download folder on your computer. This folder can be accessed through Windows Explorer by clicking on the Downloads folder at the top of the left pane. This folder corresponds to the location of the C:\User\USERNAME\Downloads folder.
February 2025 Update:
You can now prevent PC problems by using this tool, such as protecting you against file loss and malware. Additionally, it is a great way to optimize your computer for maximum performance. The program fixes common errors that might occur on Windows systems with ease - no need for hours of troubleshooting when you have the perfect solution at your fingertips:
- Step 1 : Download PC Repair & Optimizer Tool (Windows 10, 8, 7, XP, Vista – Microsoft Gold Certified).
- Step 2 : Click “Start Scan” to find Windows registry issues that could be causing PC problems.
- Step 3 : Click “Repair All” to fix all issues.
Download Manager
File download managers have a similar function to browsers. If you can’t find a downloaded file, first check the application’s user interface, where it displays downloaded files. You can open the location where it was downloaded. If not, check the application settings. In the settings, you can usually specify the folder to which all files should be downloaded.
Torrent Clients

Right-click on the downloaded file or the current download in the torrent client. The context menu will display an option called Open with folder or something similar. When you click it, it opens the folder where the downloaded file is located.
Repeat Download
If you blindly clicked in the “Save As” window without seeing the location, you can view the file again when you try to download it again. You do not need to download the same file, but you should try to download the same file type, for example ZIP or PDF. Some programs automatically choose a different location depending on the type of file you are downloading. Choosing the same file type ensures the right location.
Press Ctrl+J to View Browser Downloads

Try pressing Ctrl+J first (or ⌘+J on a Mac). On many browsers, this keystroke combination opens your download interface. You can see completed and ongoing downloads. Double-clicking on a file in the list will open or run it. You can also click a button to open the folder on your computer where the file was downloaded.
In the example shown here, a downloaded file appears in the Firefox download window (called “library”).
For more information about where the downloaded files are located in your operating system, see the comments below.
https://support.microsoft.com/en-us/help/4028272/windows-10-find-my-downloads
Expert Tip: This repair tool scans the repositories and replaces corrupt or missing files if none of these methods have worked. It works well in most cases where the problem is due to system corruption. This tool will also optimize your system to maximize performance. It can be downloaded by Clicking Here
