Updated February 2025: Stop getting error messages and slow down your system with our optimization tool. Get it now at this link
- Download and install the repair tool here.
- Let it scan your computer.
- The tool will then repair your computer.
The Mail and Calendar applications in Windows 10 help you keep your email up to date, manage your schedule, and keep in touch with the people that matter most to you. Designed for work and home, these applications help you communicate quickly and focus on what’s important in all your accounts. Supports Office 365, Exchange, Outlook.com, Gmail, Yahoo! and other popular accounts.
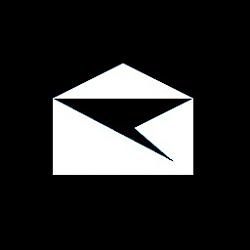
If you have a touch screen, you can run your finger over your messages to perform any of the following actions: set/delete flag, mark as read/unread, archive, delete, move or move to trash can
In this tutorial, you will learn how to enable or disable and change the scanning actions in the message list of the email application for your account in Windows 10.
So there are two quick actions you can perform by sliding your finger across the screen. If you try these actions with your mouse, it won’t work. This is an advantage of having a touch screen.
You can actually configure which action these left and right scan movements should perform respectively. Even if you like the actions the way they are, it’s worth checking the options available.
Click on the cogwheel icon in the lower left corner of the Mail app, and then select the options in the settings window that opens on the right side of the mail window.
February 2025 Update:
You can now prevent PC problems by using this tool, such as protecting you against file loss and malware. Additionally, it is a great way to optimize your computer for maximum performance. The program fixes common errors that might occur on Windows systems with ease - no need for hours of troubleshooting when you have the perfect solution at your fingertips:
- Step 1 : Download PC Repair & Optimizer Tool (Windows 10, 8, 7, XP, Vista – Microsoft Gold Certified).
- Step 2 : Click “Start Scan” to find Windows registry issues that could be causing PC problems.
- Step 3 : Click “Repair All” to fix all issues.
At the top of the “Quick Actions” section there is a button to enable and disable scanning actions. Below it are the Swipe Right and Swipe Left options. Click on both action lists and select the action you want to perform. For example, you can delete messages by clicking the right mouse button. Use the actions you find most useful.
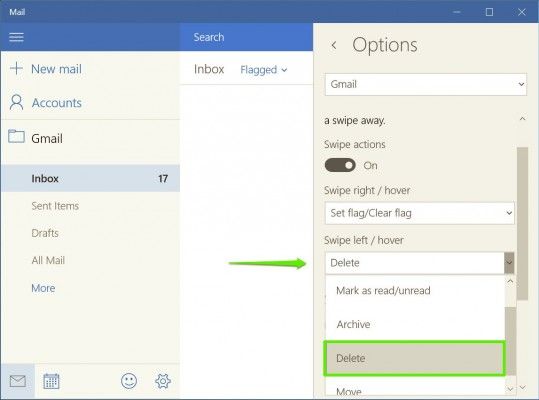
How to Set Up Swipe to Delete in the Mail App in Windows 10
- Open the Settings menu in Mail. This is the small cogwheel icon in the lower left corner of the mail application.
- In the Settings menu click Options. The Pull actions setting should already be enabled, but if not, change the setting so that the pull actions are enabled.
- Select “Delete” from the “Scan Remains” menu. By default, this option is set to archive emails and the setting on the right is set to highlight an email.
- Click anywhere outside the options window to close it. Your settings are automatically saved.
You can follow the same steps to configure the left to right scan settings (for example, instead of setting a flag, you can drag to the right to archive an E-Mail or mark it as read) or to set a different action for right to left scanning.
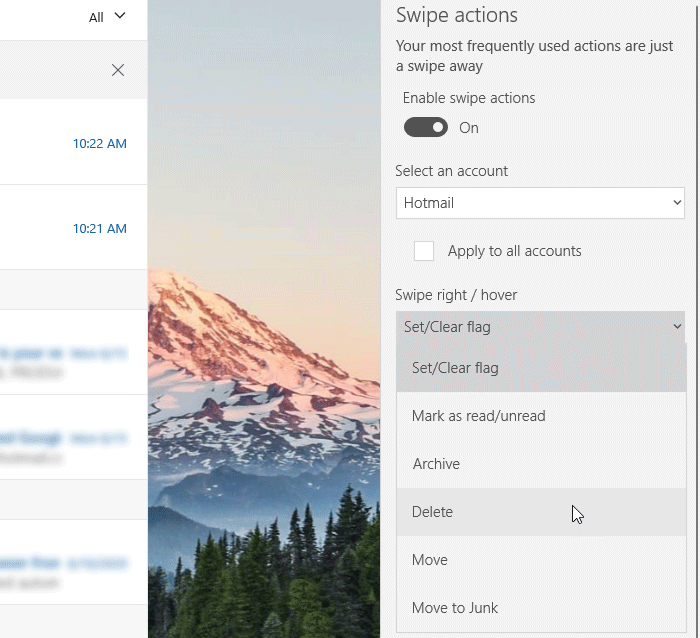
How to Change Swipe Actions for Windows 10 Mail Notification
- Open the mail application. You will find it in the Start menu. Tip: To save time, use the alphabetical navigation to quickly access the mail application.
- In the E-Mail application, click on the gear symbol to open the settings area.
- In the application settings, click on Message list.
- Under “Undo actions” select the desired action for the “Undo/highlight” option on the right.
- Now change the action to Left/Skip if necessary.
Expert Tip: This repair tool scans the repositories and replaces corrupt or missing files if none of these methods have worked. It works well in most cases where the problem is due to system corruption. This tool will also optimize your system to maximize performance. It can be downloaded by Clicking Here
