Updated July 2024: Stop getting error messages and slow down your system with our optimization tool. Get it now at this link
- Download and install the repair tool here.
- Let it scan your computer.
- The tool will then repair your computer.
The Narrator is a simple screen reading utility that has been available in the Windows operating system since the days of Windows XP, which is no longer supported. The Narrator tool is basically useful for visually impaired users, but can be used by anyone to hear what you see on the screen.
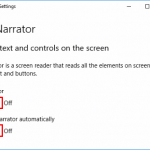
While voice output can be activated using the usability navigation in the Application Preferences or in the Windows 10 Control Panel, voice output can also be activated quickly using keyboard shortcuts. On Windows 10, voice output can be activated by simultaneously pressing the Windows and Enter keys.
If you accidentally turn on the speech function in Microsoft Windows 10 and hear a speaker’s voice when you type, start your computer or move your mouse over an item. You can turn it off with a simple adjustment. That’s how you do it.
July 2024 Update:
You can now prevent PC problems by using this tool, such as protecting you against file loss and malware. Additionally, it is a great way to optimize your computer for maximum performance. The program fixes common errors that might occur on Windows systems with ease - no need for hours of troubleshooting when you have the perfect solution at your fingertips:
- Step 1 : Download PC Repair & Optimizer Tool (Windows 10, 8, 7, XP, Vista – Microsoft Gold Certified).
- Step 2 : Click “Start Scan” to find Windows registry issues that could be causing PC problems.
- Step 3 : Click “Repair All” to fix all issues.
How to Disable and Enable Narrator in Windows 10
To Turn On or Off Narrator in Settings
- Open the settings and click on the icon to access them more easily.
- You can also press Win+Ctrl+N to go directly to Narrative Settings.
- Click/tap on the voice output on the left side and enable or disable the voice output on the right side (default). (see screenshot below)
- You can now close the settings if you wish.
Use the key combination.
If you have enabled a keyboard shortcut for Narrator (this setting is enabled by default), you can disable Narrator by holding down Ctrl and ⊞ Win and simultaneously pressing Enter. You should hear the narrator’s voice say, “Leave the Narrator”.
If the key combination does not work for you, continue with the rest of this method.
Disabling the Narrator shortcut in the registry editor
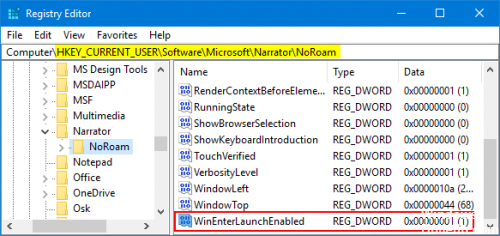
Press Windows + R to open the Run field. Type regedit and press Enter.
When the Registry Editor opens, navigate to the next button:
USER_CURRENT_KEY_Software\Microsoft\Narrator\NoRoam
In the right pane, double-click the WinEnterLaunchEnabled value.
When the Edit DWORD (32-bit) Value dialog box opens, type 0 in the Value data field and click OK.
You have now successfully disabled the Narrator shortcut. Try pressing Windows + Enter or Windows + Ctrl + Enter, Windows Narrator will not start anymore.
CONCLUSION
I have just described the steps to enable the speaker in Windows 10. If you have any problems with Narrator or if you have any problems with the above steps, let me know in the comments section so I can contact you.
https://support.hp.com/us-en/document/c04763942
Expert Tip: This repair tool scans the repositories and replaces corrupt or missing files if none of these methods have worked. It works well in most cases where the problem is due to system corruption. This tool will also optimize your system to maximize performance. It can be downloaded by Clicking Here
