Updated February 2025: Stop getting error messages and slow down your system with our optimization tool. Get it now at this link
- Download and install the repair tool here.
- Let it scan your computer.
- The tool will then repair your computer.
The “Focus Assist” function was previously known as “Quiet Hours” under the Windows 10 operating system. Recently, Microsoft has renamed the Quiet Hours feature to Focus Assist in new versions of Windows 10.
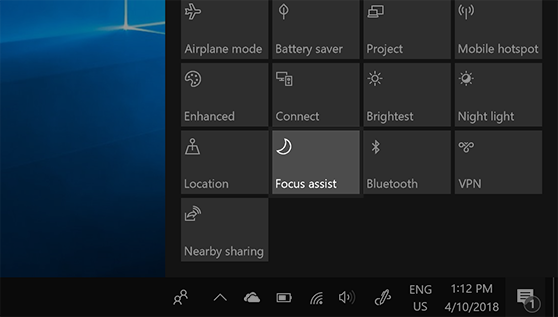
The “Focus Assist” feature is very similar to the “Do Not Disturb” feature found in smartphones. It automatically hides all notifications, such as those from applications, contacts, etc., so you can focus on your work. All notifications go directly to the Action Center, where you can view them at any time.
By default, the focus help feature is disabled, but you can enable it from the Action Center application or Settings.
Enable or Disable Focus Assist on Windows 10
To enable or disable Focus Help on Windows 10 version 1803, open Settings > System > Focus Help. Under “Focus Assist”, select one of the three options :
- Disabled – Disables the feature and you will see notifications of requests and contacts.
- Priority Only – This feature only allows notifications, depending on the settings you have configured in your priority list.
- Alert only – Removes all notifications when targeted help is enabled, except for alerts.
February 2025 Update:
You can now prevent PC problems by using this tool, such as protecting you against file loss and malware. Additionally, it is a great way to optimize your computer for maximum performance. The program fixes common errors that might occur on Windows systems with ease - no need for hours of troubleshooting when you have the perfect solution at your fingertips:
- Step 1 : Download PC Repair & Optimizer Tool (Windows 10, 8, 7, XP, Vista – Microsoft Gold Certified).
- Step 2 : Click “Start Scan” to find Windows registry issues that could be causing PC problems.
- Step 3 : Click “Repair All” to fix all issues.
You can also control targeted help by using the Action Center context menu. Simply right-click the Action Center button in the notification area, select “Focus Assist” and choose one of the available options:
- Off.
- Priority only.
- Alarms only.
You can also program different focus assist modes for different situations. To configure these settings, select the appropriate settings under Automatic Rules.
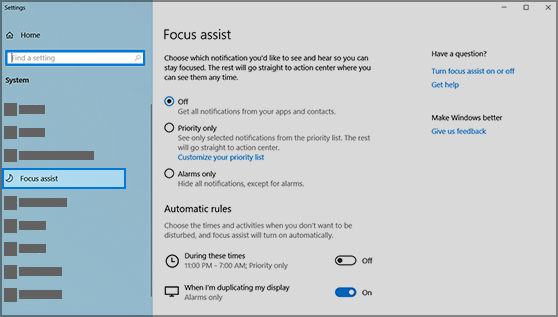
You can configure the following rules:
- During these periods: Enable or disable targeted help during these periods. For example, I prefer to disable notifications when I work on my articles.
- When I duplicate my ad: Enable or disable focus help when using multiple ads. For example, we usually connect multiple screens when we make presentations.
- When I play a game: That goes without saying. Who likes to receive notifications when they play games? It’s best to turn them off completely while you’re playing.
- When I use an application in full screen mode: If we use applications in full screen mode, it means that we want to focus only on that particular application. So you’d better turn off all notifications. For example, when we are watching videos or movies on Youtube in full screen mode.
- When I’m at home: This is defined by the type of network you chose when you connected to your home network. It must be set to home network (private).
There is a checkbox next to it that allows me to show a summary of what I missed while the focus finder was on. Don’t forget to check this box, otherwise you might lose your important notifications.
Conclusion
The Focus Assist must not interfere. Why is Cortana posting a message saying she won’t warn you? To let you know that the “Focus Assist” mode has been activated. In general, Focus Assist does not disable notifications without notifying you, so you won’t miss important notifications.
https://consumer.huawei.com/en/support/how-to/detail-troubleshooting/en-us00688425/
Expert Tip: This repair tool scans the repositories and replaces corrupt or missing files if none of these methods have worked. It works well in most cases where the problem is due to system corruption. This tool will also optimize your system to maximize performance. It can be downloaded by Clicking Here
