Updated February 2025: Stop getting error messages and slow down your system with our optimization tool. Get it now at this link
- Download and install the repair tool here.
- Let it scan your computer.
- The tool will then repair your computer.
Many Windows 10 users have complained about this annoying problem. When they play a game or watch videos/films in full-screen mode, or work on an application in full-screen mode, they do not receive any notifications from Windows 10. All notifications are disabled, and when they exit the game or video, they notice that new notifications are present and appear in the Action Center.
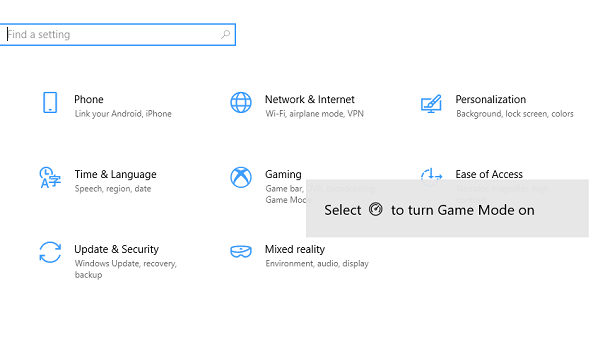
This means that Windows 10 does not display an alert when a user is playing a game or watching videos in full-screen mode, or working on a full-screen application. All notifications are automatically disabled and moved to the action center where the user can read them later.
If you want to disable this behavior and force Windows 10 to always display notifications, even when you are using a full-screen application, video, or game, this tutorial will help you.
February 2025 Update:
You can now prevent PC problems by using this tool, such as protecting you against file loss and malware. Additionally, it is a great way to optimize your computer for maximum performance. The program fixes common errors that might occur on Windows systems with ease - no need for hours of troubleshooting when you have the perfect solution at your fingertips:
- Step 1 : Download PC Repair & Optimizer Tool (Windows 10, 8, 7, XP, Vista – Microsoft Gold Certified).
- Step 2 : Click “Start Scan” to find Windows registry issues that could be causing PC problems.
- Step 3 : Click “Repair All” to fix all issues.
Fortunately, Windows 10 offers an option to disable this feature and forces Windows to always display new notifications on the screen when the user is using an application or game in full-screen mode.
How to Enable Full-screen Notifications in Windows 10
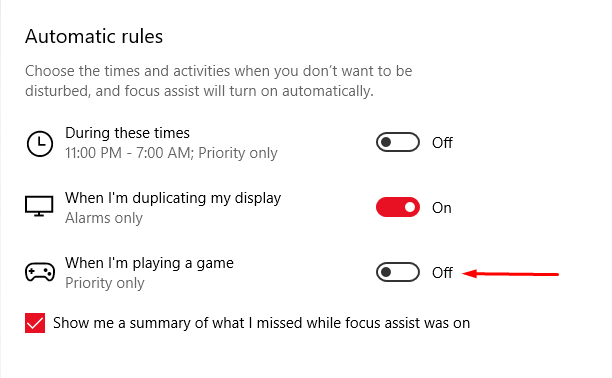
- Go to Focus Assist
- Focus Assist, also called “quiet hours” in earlier versions of Windows, helps you avoid distracting notifications when you need to concentrate and is set by default to activate automatically under certain conditions. Like this,
- Switch to “Automatic Rulers” on the right-hand side of the Targeted Help settings.
- Enable notifications
Here you will find two options that are enabled by default
- When I’m playing a game
- When I’m using an app in full-screen mode
To ensure that important notifications and messages can be displayed while you play or switch to full screen mode, disable the options now.
Simply move the cursor to the “Off” position.
How to Dismiss Notifications
Notifications are a phenomenal tool for keeping up with the hectic pace of our digital lives. But too many notifications – especially those you’ve already seen – can overload the Action Center and prevent you from seeing important notifications when they arrive.
To delete a notification, click the Action Center icon on the right side of the Windows taskbar and hover over the notification you want to delete. Then click the X button to the right of the notification. You can also drag a notification to the right to quickly delete it by touching it or clicking and dragging it with your mouse.
You can deny all Notifications for a specific Request by clicking the X button to the right of the Request Group list. You can also click Clear All to close all notifications for all applications.
Conclusion
Notifications are the heart and soul of the Action Center on Windows 10, from the first to the latest version.
Expert Tip: This repair tool scans the repositories and replaces corrupt or missing files if none of these methods have worked. It works well in most cases where the problem is due to system corruption. This tool will also optimize your system to maximize performance. It can be downloaded by Clicking Here
