Updated April 2024: Stop getting error messages and slow down your system with our optimization tool. Get it now at this link
- Download and install the repair tool here.
- Let it scan your computer.
- The tool will then repair your computer.
From Google Chrome 77, you can enable the Global Media Controls experimental flag, which adds a play button to the Google Chrome toolbar.
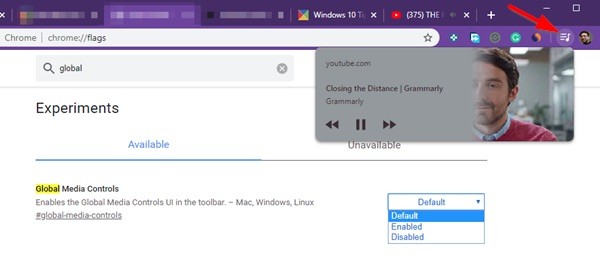
When you click this Play button, the Global Media Controls drop-down menu on the user interface opens, listing all of your current media sessions as well as the Play/Pause Previous and Next controls for each media session.
In this tutorial, you’ll learn how to enable or disable the Global Media Controls feature in Google Chrome for your Windows 7, Windows 8, or Windows 10 account.
Global Media Playback Controls in Google Chrome
Although we already have the ability to disable any audio or video playback in one of the tabs, implementing Global Media Playback Control in Chrome is another level. As this feature is enabled by default, you should see a music icon next to your profile when a video starts playing. Click on it and you will see the playback controls for the entire video playback.
However, the ability to skip to the next or previous video varies from website to website.
For example, YouTube has almost a mini player with Pause, Next, Previous, a thumbnail for the video, and a title for the video. Netflix and Facebook, on the other hand, only offer a pause and play button. This will change again, and more and more sites will start implementing the required scheme for playback control.
This feature is still being introduced. It was reported in December, and I’ve just seen it. As soon as it becomes available, it will invite you to send a notification every time you play a video.
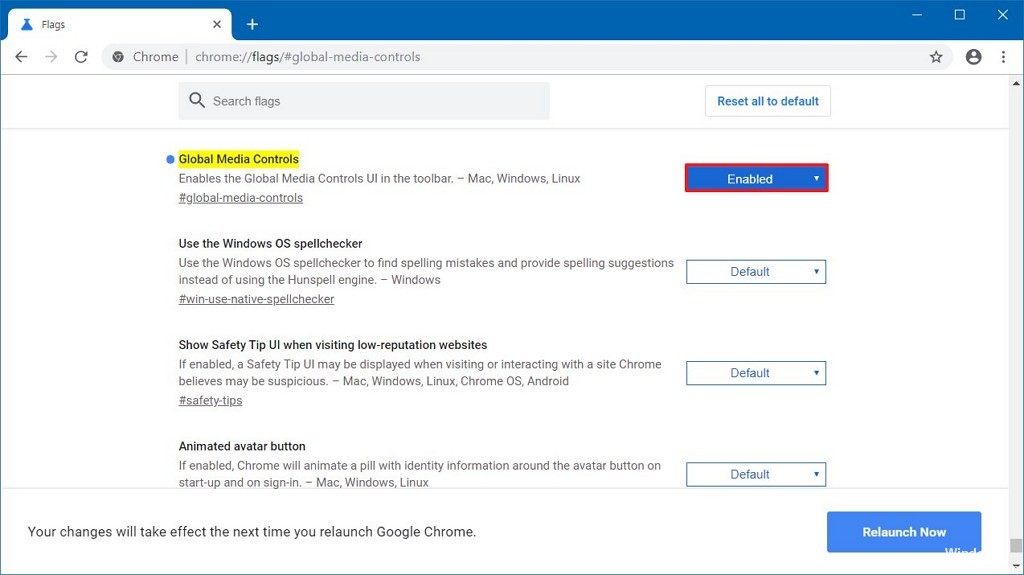
To Enable Global Media Playback Control in Chrome
April 2024 Update:
You can now prevent PC problems by using this tool, such as protecting you against file loss and malware. Additionally, it is a great way to optimize your computer for maximum performance. The program fixes common errors that might occur on Windows systems with ease - no need for hours of troubleshooting when you have the perfect solution at your fingertips:
- Step 1 : Download PC Repair & Optimizer Tool (Windows 10, 8, 7, XP, Vista – Microsoft Gold Certified).
- Step 2 : Click “Start Scan” to find Windows registry issues that could be causing PC problems.
- Step 3 : Click “Repair All” to fix all issues.
1. Open Google Chrome.
2. Copy and paste the link below into the Chrome address bar and press Enter.
chrome://flags/#global-media-controls
3. Select Default (as disabled), Enabled, or Disabled for the desired Global Media Control setting. (see screenshot below)
4. Click/tap the Restart Now button below to start the application.
5. To disable it later, open the flag page and change the option from Enabled to Default.
Once you have completed the steps, the media control (Play button) will appear next to the address bar, allowing you to control any video (like YouTube and Vimeo) or music playback (like Spotify) on any website, including another tab.
https://support.google.com/chrome/thread/3584991?hl=en
Expert Tip: This repair tool scans the repositories and replaces corrupt or missing files if none of these methods have worked. It works well in most cases where the problem is due to system corruption. This tool will also optimize your system to maximize performance. It can be downloaded by Clicking Here
