Updated July 2024: Stop getting error messages and slow down your system with our optimization tool. Get it now at this link
- Download and install the repair tool here.
- Let it scan your computer.
- The tool will then repair your computer.
The most recent versions of the Google Chrome browser, such as Chrome 73 and higher, have a secret, hidden feature called “tab groups”. This feature is not enabled by default, and we have to enable and share it manually via the Chrome advanced configuration page, i.e. the Chrome://flags page.
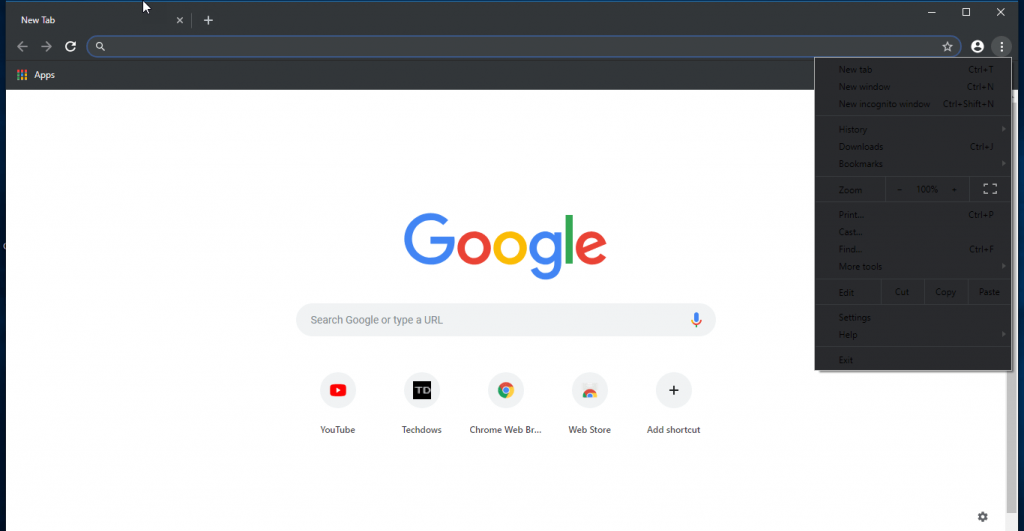
When we enable this feature, we can right-click on a tab and select the option “Add to a new group”. This will create a new group of tabs called Group 0 and the selected tab will be added to this group. You can now add multiple tabs to this group by right-clicking on a tab and selecting the option “Add to existing group”. You can create multiple and separate tab groups for the desired tabs. If you wish to remove a tab from a tab group, you can right-click on the tab and select the “Remove from group” option.
Enabling Group Tabs in Chrome
July 2024 Update:
You can now prevent PC problems by using this tool, such as protecting you against file loss and malware. Additionally, it is a great way to optimize your computer for maximum performance. The program fixes common errors that might occur on Windows systems with ease - no need for hours of troubleshooting when you have the perfect solution at your fingertips:
- Step 1 : Download PC Repair & Optimizer Tool (Windows 10, 8, 7, XP, Vista – Microsoft Gold Certified).
- Step 2 : Click “Start Scan” to find Windows registry issues that could be causing PC problems.
- Step 3 : Click “Repair All” to fix all issues.
- Open a new Chrome Browser tab, type the following in its Omnibox (address bar), then press Enter:
- chrome:// flags
- Type “Groups Tab” in the search bar at the top of the page and select “Enabled” from the drop-down menu next to the flag.
- Click the “Restart Now” button to restart Chrome and apply the activated experimental flag. Be sure to save all work in all open tabs. Chrome will reopen all open tabs, but text entered in fields on the page may disappear.
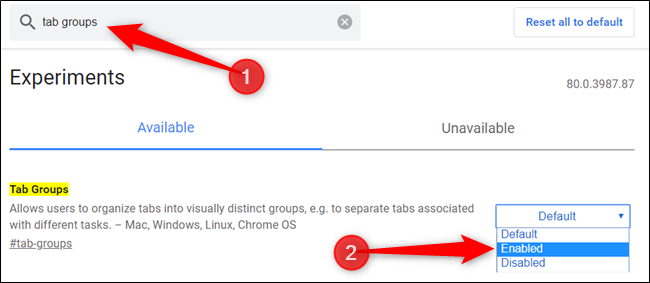
Using Tab Groups in Google Chrome
As the tab group function for chromium is currently under development, it can be activated by setting a chromium flag.
- Right-click on a tab that you want to add to a new group.
- Choose Add to New Group from the context menu.
- Right-click another tab and select Add to Existing Group to group it with the previous tab.
- Now click on the group indicator in the tab bar (the purple circle in my case). This opens a new dialog box.
- Specify the desired name of the tab group and, if desired, its color.
- You can also ungroup the tabs or close all the tabs in the group using this menu.
Optimize Google Chrome settings
Although not enabled by default, Chrome’s tab groups prove how flexible the Chrome experience can be. You can further optimize your Google Chrome settings, for example, by turning off hover tabs for tabs to reduce the load on your screen.
If you’re looking for a completely new (yet totally familiar) browsing experience, start with Microsoft Edge, the new Chrome-based Microsoft browser.
https://www.cnet.com/how-to/stop-drowning-in-google-chrome-browser-tabs-heres-how-to-reclaim-sanity/
Expert Tip: This repair tool scans the repositories and replaces corrupt or missing files if none of these methods have worked. It works well in most cases where the problem is due to system corruption. This tool will also optimize your system to maximize performance. It can be downloaded by Clicking Here
